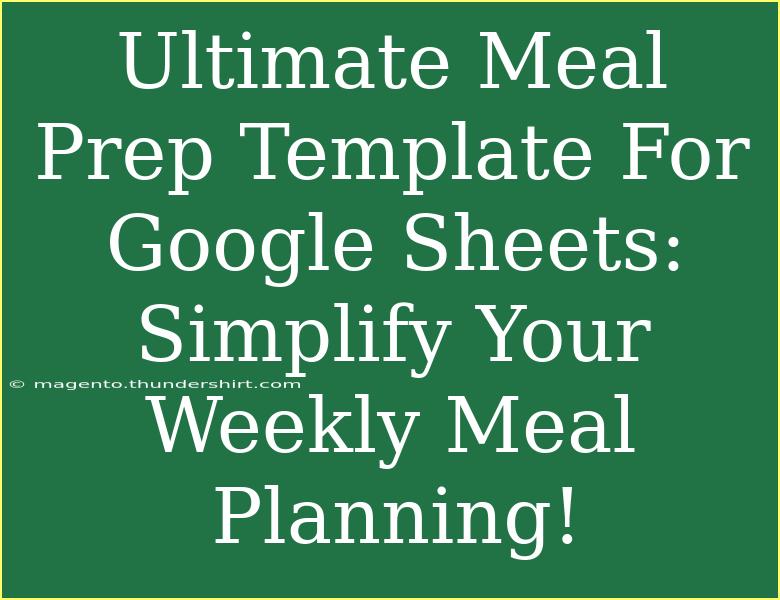Are you tired of the last-minute scramble to figure out what to eat every day? Meal prepping can be your secret weapon to simplify weekly planning while promoting healthier eating habits. If you’re looking for a way to streamline your meal prep process, using a Google Sheets template can be a game-changer. Let’s dive into how to create the ultimate meal prep template for Google Sheets, along with some helpful tips, common mistakes to avoid, and troubleshooting techniques.
Getting Started with Google Sheets for Meal Prep
Before we jump into the details of crafting your perfect meal prep template, let’s familiarize ourselves with the basics of Google Sheets. Google Sheets is a free, web-based spreadsheet application that allows you to create and edit spreadsheets online. It’s accessible from any device, making it perfect for on-the-go meal planning.
Step 1: Creating Your Template
- Open Google Sheets: Go to Google Sheets and start a new spreadsheet.
- Title Your Sheet: Click on the default title “Untitled Spreadsheet” and give it a catchy name like “Weekly Meal Prep.”
- Set Up Columns: The first row should include these essential headings:
- Meal Type (Breakfast, Lunch, Dinner, Snack)
- Day (Monday to Sunday)
- Recipe/Meal Name
- Ingredients Needed
- Preparation Time
- Cooking Time
- Instructions
- Notes
Example Table Structure
<table>
<tr>
<th>Meal Type</th>
<th>Day</th>
<th>Recipe/Meal Name</th>
<th>Ingredients Needed</th>
<th>Preparation Time</th>
<th>Cooking Time</th>
<th>Instructions</th>
<th>Notes</th>
</tr>
<tr>
<td>Breakfast</td>
<td>Monday</td>
<td>Oatmeal</td>
<td>Oats, Milk, Bananas</td>
<td>5 mins</td>
<td>10 mins</td>
<td>Cook oats in milk, top with bananas.</td>
<td></td>
</tr>
</table>
Step 2: Fill in Your Meal Choices
Plan your meals for the week, considering your dietary preferences and any specific recipes you want to try. Input the meal type and corresponding details in the rows below each heading. This step not only helps you organize your meals but also allows you to visualize your food choices for the week.
Step 3: Incorporate Advanced Features
To make your meal prep template even more efficient, consider the following advanced techniques:
- Conditional Formatting: Use conditional formatting to color-code meals based on your dietary preferences. For example, mark vegetarian meals in green and gluten-free meals in blue.
- Drop-down Lists: Create drop-down lists for meal types and days for easy selection, making your planning quicker and cleaner.
- Checklists: Include a checklist for ingredients. You can easily check off items as you gather them for grocery shopping.
Step 4: Sync with Your Calendar
For added convenience, sync your Google Sheets meal prep template with your Google Calendar. This way, you can set reminders for meal prep days or even schedule cooking times for certain meals, keeping your week organized.
Tips and Shortcuts for Effective Meal Planning
- Batch Cooking: Choose recipes that you can make in bulk and store in the refrigerator or freezer for quick meals throughout the week.
- Theme Nights: To simplify decisions, assign theme nights to your meals, such as Meatless Monday or Taco Tuesday.
- Flexible Ingredients: Select recipes that utilize overlapping ingredients to reduce waste and save money.
Common Mistakes to Avoid
- Overloading the Menu: Resist the urge to prep every meal for the week. Start with a few meals and gradually build up as you get comfortable.
- Ignoring Time Constraints: Be realistic about how much time you have for preparation and cooking. Choose recipes that fit into your schedule.
- Neglecting Storage: Make sure you have appropriate storage containers. Invest in good-quality, air-tight containers that keep your food fresh.
Troubleshooting Tips
- Problem with Formatting: If your sheet becomes cluttered, simplify your layout by hiding rows or using filters.
- Issues with Syncing: Ensure that your Google Sheets permissions are set to allow access on all devices.
- Missing Ingredients: If you find you’re often missing ingredients, consider adding a shopping list section to your template where you can track needed items.
<div class="faq-section">
<div class="faq-container">
<h2>Frequently Asked Questions</h2>
<div class="faq-item">
<div class="faq-question">
<h3>Can I access my Google Sheets meal prep template on my phone?</h3>
<span class="faq-toggle">+</span>
</div>
<div class="faq-answer">
<p>Yes! Google Sheets is accessible on mobile devices, allowing you to view and edit your meal prep template on the go.</p>
</div>
</div>
<div class="faq-item">
<div class="faq-question">
<h3>How do I share my meal prep template with others?</h3>
<span class="faq-toggle">+</span>
</div>
<div class="faq-answer">
<p>You can share your Google Sheets template by clicking on the “Share” button and entering the email addresses of those you want to share with.</p>
</div>
</div>
<div class="faq-item">
<div class="faq-question">
<h3>Can I print my meal prep template?</h3>
<span class="faq-toggle">+</span>
</div>
<div class="faq-answer">
<p>Absolutely! You can print your meal prep template by going to File > Print in the Google Sheets menu.</p>
</div>
</div>
</div>
</div>
In conclusion, creating a meal prep template in Google Sheets can transform the way you approach your weekly meal planning. From enhancing your organization to saving time and money, this tool is your ticket to healthier eating habits. Don’t hesitate to explore different recipes and adapt your template as needed. As you practice using your template, you’ll discover the best layout and functionalities that suit your unique meal planning style.
<p class="pro-note">🌟Pro Tip: Consistently evaluate and update your meal prep template to match your changing tastes and schedules!</p>