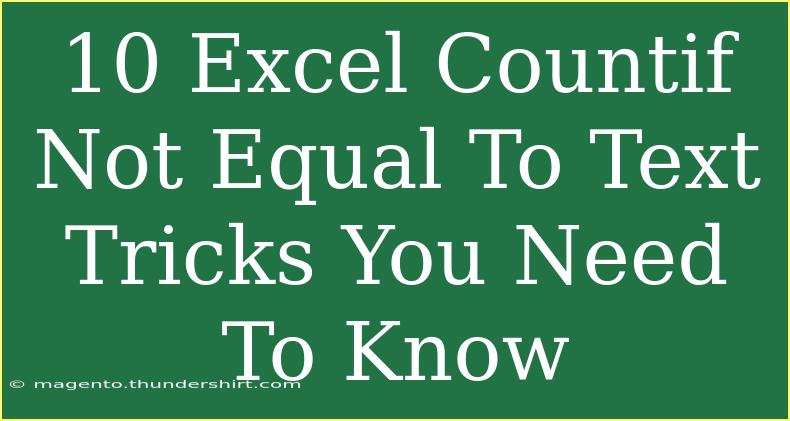When working with Excel, one of the most useful functions at your disposal is COUNTIF. This function allows you to count the number of cells that meet specific criteria, making data analysis much more straightforward. However, using COUNTIF to count values that are not equal to a certain text can be tricky if you're not familiar with the nuances of the function. In this post, we'll dive deep into 10 essential tricks for using the COUNTIF function with “not equal to” conditions.
Understanding the COUNTIF Function
Before we delve into the tricks, let's quickly review how COUNTIF works. The syntax is:
COUNTIF(range, criteria)
- range: This is the group of cells that you want to count.
- criteria: This is the condition that must be met for a cell to be counted.
In our case, we want to learn how to effectively set the criteria to count cells that do not equal a specified text.
1. Basic COUNTIF Not Equal To Syntax
The most straightforward way to use COUNTIF for “not equal to” is by using the syntax:
=COUNTIF(A1:A10, "<>text")
In this example, Excel counts all cells in the range A1 to A10 that do not contain the word "text." 🎉
2. Using Wildcards with COUNTIF
Wildcards can be a game changer when counting text that does not equal a certain value. The question mark (?) represents a single character, while the asterisk (*) represents any number of characters.
For instance:
=COUNTIF(A1:A10, "<>?*")
This formula counts all cells that do not contain any text.
3. Combining Not Equal To with Other Conditions
Sometimes, you might need to combine multiple conditions using the COUNTIF function. While COUNTIF only allows for one criterion, you can use SUM to combine multiple COUNTIF functions.
Example:
=SUM(COUNTIF(A1:A10, "<>text1"), COUNTIF(A1:A10, "<>text2"))
This formula counts all cells in the range A1:A10 that do not equal either "text1" or "text2."
4. Using COUNTIFS for Multiple Criteria
If you need to count cells based on multiple criteria where certain texts are not included, the COUNTIFS function is your friend.
=COUNTIFS(A1:A10, "<>text", B1:B10, "<>anothertext")
This counts how many cells do not contain "text" in the first range and do not contain "anothertext" in the second range.
5. Case Sensitivity with COUNTIF
By default, COUNTIF is not case-sensitive. However, if you need to count cells while respecting the case, you will need a different approach.
=SUMPRODUCT(--(EXACT(A1:A10, "text")=FALSE))
This counts all cells that do not match "text" with case sensitivity.
6. Avoiding Errors with IFERROR
When using COUNTIF, you may run into errors if the range contains invalid data. Wrapping your COUNTIF in an IFERROR can help you handle this.
=IFERROR(COUNTIF(A1:A10, "<>text"), 0)
This returns 0 instead of an error if COUNTIF cannot process the range. 💡
7. Counting Blank Cells
To count cells that do not contain specific text and also to include blanks, you can use a combination of COUNTIF for non-blanks:
=COUNTIF(A1:A10, "<>text") + COUNTIF(A1:A10, "")
This counts both non-text cells and blank cells.
8. Counting Cells with Formulas
When cells contain formulas that result in text values, you can still count them with COUNTIF. Just apply the same principles as with regular text:
=COUNTIF(A1:A10, "<>FormulaText")
9. Dynamic Ranges with Named Ranges
If you frequently use the same range, consider creating a named range for simplicity. This will make your COUNTIF formulas easier to manage.
- Select the range.
- Go to the Formulas tab.
- Click on “Define Name” and name your range.
- Use it in COUNTIF:
=COUNTIF(NamedRange, "<>text")
10. Utilizing Data Validation for Cleaner Data
To make your data cleaner and reduce the chances of errors in your COUNTIF function, consider using Data Validation. This feature helps ensure that only certain text can be entered in specific cells.
- Select the cells you want to apply data validation to.
- Go to the Data tab.
- Click on “Data Validation.”
- Set your criteria.
This can prevent unwanted values from getting into your data and make counting more accurate!
Common Mistakes to Avoid
- Incorrect Syntax: Always remember to use quotation marks around your text and operators.
- Range Misalignment: Ensure that your ranges are the same size when using COUNTIFS.
- Ignoring Spaces: Extra spaces in your text can prevent accurate counting. Use TRIM to clean your data.
- Overlooking Case Sensitivity: If case sensitivity matters, remember to use functions that address this.
- Counting Formulas: Be mindful of counting cells that have formulas resulting in text versus literal text.
Troubleshooting COUNTIF Issues
If your COUNTIF isn’t working as expected, try these troubleshooting steps:
- Check for Leading/Trailing Spaces: Use the TRIM function to clean the data.
- Verify Range References: Make sure the range you specified is correct.
- Use the Evaluate Formula Feature: This tool can help pinpoint where the formula is failing.
<div class="faq-section">
<div class="faq-container">
<h2>Frequently Asked Questions</h2>
<div class="faq-item">
<div class="faq-question">
<h3>How do I use COUNTIF for multiple criteria?</h3>
<span class="faq-toggle">+</span>
</div>
<div class="faq-answer">
<p>Use COUNTIFS for multiple criteria in different ranges. For example, =COUNTIFS(range1, criteria1, range2, criteria2).</p>
</div>
</div>
<div class="faq-item">
<div class="faq-question">
<h3>Can I use COUNTIF for partial text matches?</h3>
<span class="faq-toggle">+</span>
</div>
<div class="faq-answer">
<p>Yes, you can use wildcards like * and ? to match partial text.</p>
</div>
</div>
<div class="faq-item">
<div class="faq-question">
<h3>What should I do if COUNTIF returns an error?</h3>
<span class="faq-toggle">+</span>
</div>
<div class="faq-answer">
<p>Wrap your COUNTIF function in an IFERROR to manage errors gracefully, e.g., =IFERROR(COUNTIF(...), 0).</p>
</div>
</div>
</div>
</div>
In summary, mastering the COUNTIF function with the “not equal to” condition can significantly enhance your Excel skills. By applying these tricks, you can effectively analyze your data, improve your workflow, and avoid common pitfalls. Don’t hesitate to try these techniques in your own projects!
<p class="pro-note">🎯Pro Tip: Always clean your data before applying COUNTIF to ensure accurate results!</p>