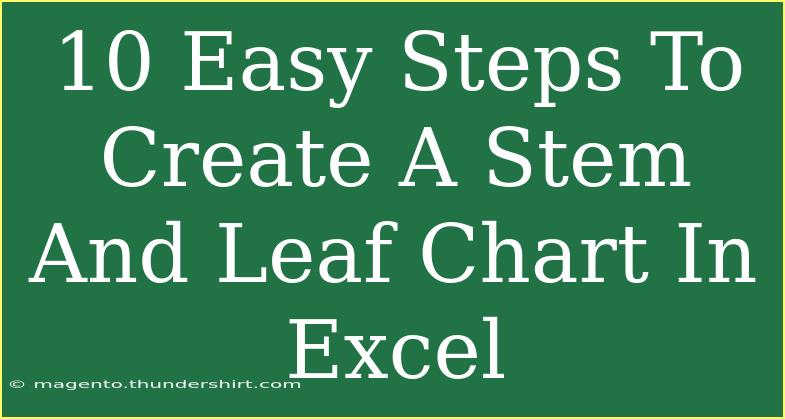Creating a stem and leaf chart in Excel is a fantastic way to visualize data and understand its distribution without resorting to more complex graphical representations. This chart helps in providing a simple way to display quantitative data while retaining the original values, making it an effective tool for data analysis. In this guide, we will walk through 10 easy steps to create a stem and leaf chart in Excel, along with helpful tips, shortcuts, and troubleshooting advice. So, let's get started! 📈
Understanding the Basics of Stem and Leaf Charts
Before diving into the steps, it's important to grasp what a stem and leaf chart is. This type of chart splits each data point into two parts: the "stem," which represents the leading digits, and the "leaf," which represents the trailing digits. For example, the number 34 would have a stem of 3 and a leaf of 4. This method allows you to keep all the original values while summarizing the data's shape.
Step-by-Step Guide to Create a Stem and Leaf Chart in Excel
Step 1: Organize Your Data
Start by organizing your data in a single column. For instance, if you have test scores or sales figures, ensure they are listed neatly.
Step 2: Identify Stems and Leaves
Determine the range of your data and identify the stems and leaves. For two-digit numbers, the tens digit is the stem, and the units digit is the leaf.
Step 3: Create a New Table for Stems and Leaves
In a new part of your spreadsheet, create a table for your stem and leaf chart. For example:
| Stem |
Leaf |
| 2 |
3, 9 |
| 3 |
4, 7 |
| 4 |
1 |
Step 4: Enter the Stems
Begin inputting the stem values in the first column. You can use the MIN function to find the lowest stem and then create consecutive values.
Step 5: Enter the Leaves
For each stem, enter the corresponding leaves in the second column, separating them by commas. You can do this manually or by using Excel functions to automate the process.
Step 6: Format Your Chart
Highlight your stem and leaf table, then go to the "Home" tab and use the "Format as Table" feature. This will make it easier to read.
Step 7: Add Labels
Include headings like "Stem" and "Leaf" at the top of your table. You can use bold text for better visibility.
Step 8: Review Your Data
Double-check your stems and leaves for accuracy. Ensure that each leaf matches the correct stem.
Step 9: Create a Chart
Although Excel doesn’t have a direct option for stem and leaf plots, you can use a scatter plot to mimic one. Select your data, go to the "Insert" tab, and select "Scatter" from the Charts group.
Step 10: Customize Your Chart
Modify the chart to make it more visually appealing. Add titles, change colors, and adjust axis labels to suit your preference.
<p class="pro-note">🌟 Pro Tip: Save your stem and leaf chart as a template to reuse in future projects! </p>
Common Mistakes to Avoid
- Incorrect Stems: Ensure you're correctly identifying your stems. An incorrect split can lead to misrepresentation of data.
- Not Reviewing Data: Always double-check your leaves; even small errors can drastically change your chart's interpretation.
- Skipping Formatting: Poorly formatted tables can be hard to read, so take the time to make your chart visually appealing.
Troubleshooting Tips
If you're running into issues, here are a few common problems and their solutions:
-
Problem: Stems and leaves do not align.
- Solution: Revisit your data and ensure that each leaf is properly assigned to its respective stem.
-
Problem: Chart does not display correctly.
- Solution: Confirm that you are selecting the correct range of data when creating the scatter plot.
-
Problem: Leaves are hard to read.
- Solution: Adjust the font size and table formatting for better visibility.
<div class="faq-section">
<div class="faq-container">
<h2>Frequently Asked Questions</h2>
<div class="faq-item">
<div class="faq-question">
<h3>What is a stem and leaf chart used for?</h3>
<span class="faq-toggle">+</span>
</div>
<div class="faq-answer">
<p>A stem and leaf chart is used to display quantitative data while preserving the original values, making it easier to understand data distribution.</p>
</div>
</div>
<div class="faq-item">
<div class="faq-question">
<h3>How do I determine stems and leaves?</h3>
<span class="faq-toggle">+</span>
</div>
<div class="faq-answer">
<p>The stem consists of the leading digits of the data, while the leaf represents the trailing digits. For example, in the number 57, '5' is the stem and '7' is the leaf.</p>
</div>
</div>
<div class="faq-item">
<div class="faq-question">
<h3>Can I create a stem and leaf chart in Excel?</h3>
<span class="faq-toggle">+</span>
</div>
<div class="faq-answer">
<p>Yes! While Excel does not have a built-in stem and leaf chart feature, you can create one using tables and scatter plots as explained in the steps above.</p>
</div>
</div>
<div class="faq-item">
<div class="faq-question">
<h3>What if my data includes decimals?</h3>
<span class="faq-toggle">+</span>
</div>
<div class="faq-answer">
<p>For decimal values, you can treat the whole number as the stem and the decimal part as the leaf. Adjust your data organization accordingly.</p>
</div>
</div>
</div>
</div>
In summary, creating a stem and leaf chart in Excel can enhance your data analysis process significantly. With its straightforward structure, you can visualize your data and identify trends easily. Take the time to practice these steps, and you’ll soon find yourself proficient in creating these effective charts.
Explore more tutorials, and get comfortable with your Excel skills; the more you practice, the better you'll become!
<p class="pro-note">💡 Pro Tip: Consistently apply these techniques to improve your data visualization skills!</p>