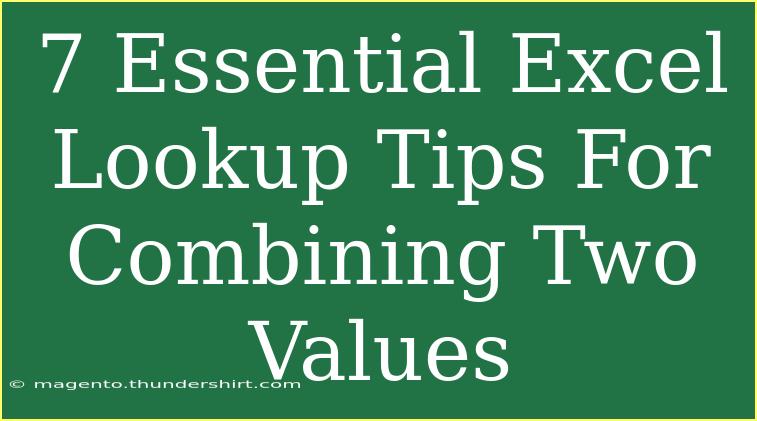When working with data in Excel, combining values can feel daunting, especially if you're trying to extract meaningful insights from large datasets. Lookups can be a lifesaver in these scenarios, allowing you to connect different pieces of data seamlessly. In this article, we will explore seven essential Excel lookup tips for combining two values. Whether you're a beginner or an experienced user, these tips will enhance your efficiency and accuracy.
1. Understanding Lookup Functions
Excel provides several powerful lookup functions that can help you retrieve data from your spreadsheets. The most commonly used ones include:
- VLOOKUP: Vertical lookup that searches for a value in the first column of a range and returns a value in the same row from a specified column.
- HLOOKUP: Horizontal lookup that works similarly to VLOOKUP but searches a row instead of a column.
- INDEX/MATCH: A combination that allows for more flexible lookups, especially when you need to look up a value not in the first column.
Tip: Choosing the Right Function
It's crucial to select the right function for your needs. For instance, if you're looking to match values in a vertical column, VLOOKUP is your go-to. For horizontal lookups, stick with HLOOKUP. However, if you require more complexity or want to avoid limitations, consider using INDEX and MATCH together.
2. Mastering VLOOKUP for Combining Two Values
Using VLOOKUP is straightforward but requires careful setup. Here's a step-by-step guide on how to use it effectively:
-
Prepare Your Data: Ensure that your data is organized, with the value you're looking for in the first column.
-
Construct Your Formula: The basic syntax for VLOOKUP is:
=VLOOKUP(lookup_value, table_array, col_index_num, [range_lookup])
For example:
=VLOOKUP(A2, B1:D10, 3, FALSE)
This searches for the value in cell A2 in the range B1:D10 and returns the corresponding value from the third column.
-
Avoid Common Mistakes: Always set the last parameter as FALSE to ensure exact matches. This prevents unexpected results from approximate matches.
Important Note
<p class="pro-note">Be aware of the column index in the VLOOKUP. If it’s set incorrectly, you might end up retrieving the wrong data!</p>
3. Leveraging HLOOKUP for Horizontal Data
HLOOKUP follows a similar logic but works with rows instead of columns. Here's how to use it:
- Set Up Your Data: Your headers should be in the first row of the dataset.
- Create the HLOOKUP Formula:
=HLOOKUP(lookup_value, table_array, row_index_num, [range_lookup])
For example:=HLOOKUP("Sales", A1:E5, 3, FALSE)
This retrieves the value from the third row in the specified range.
Tip: Always Validate Your Lookup
After entering your formula, cross-check it with the data to ensure accuracy. Misalignments can lead to serious errors!
4. Combining INDEX and MATCH for Flexibility
The INDEX and MATCH combination offers a more versatile way to perform lookups. Here's how you can implement it:
-
Start with the MATCH Function:
=MATCH(lookup_value, lookup_array, [match_type])
Example:
=MATCH("Product A", A1:A10, 0)
-
Nest it within INDEX:
=INDEX(return_range, MATCH(lookup_value, lookup_array, 0))
Example:
=INDEX(B1:B10, MATCH("Product A", A1:A10, 0))
Key Advantage
This method is powerful because you can search for values in any column, not just the first.
5. Using CONCATENATE for Value Combination
In scenarios where you need to combine values from two cells into one, the CONCATENATE function is a lifesaver. Here’s how to use it:
-
Basic CONCATENATE Usage:
=CONCATENATE(A1, " ", B1)
This combines the values in cells A1 and B1 with a space in between.
-
Using the Ampersand Operator:
An alternative way to concatenate is by using the ampersand (&):
=A1 & " " & B1
Important Note
<p class="pro-note">Remember, CONCATENATE and the & operator do not insert any spaces or punctuation automatically. You must specify them in the formula!</p>
6. Troubleshooting Common Issues
Even experienced users face issues when working with lookups. Here are common pitfalls and how to fix them:
Common Mistakes
- Wrong Data Types: Ensure both the lookup value and the data in the table are of the same type (e.g., both text or both numbers).
- Leading or Trailing Spaces: Spaces can cause mismatches. Use the TRIM function to clean your data.
- Incorrect Range Selection: Always double-check the range you are using in your lookup functions.
Advanced Tip
Using IFERROR around your lookup formulas can be incredibly helpful. It allows you to handle errors gracefully, for example:
=IFERROR(VLOOKUP(A2, B1:D10, 3, FALSE), "Not Found")
7. Practical Examples of Combining Two Values
Let's see some practical scenarios where combining values can be beneficial:
Example 1: Merging First and Last Names
Suppose you have a column for first names and another for last names. You can create a full name column:
=CONCATENATE(A2, " ", B2)
Example 2: Finding Product Information
You might have a list of products with their IDs and descriptions. Using a lookup to find a product description by ID can streamline data retrieval:
=VLOOKUP("12345", A1:C10, 3, FALSE)
Example 3: Sales Data Analysis
In sales reports, you may want to combine sales data from different regions or months. Implementing conditional lookups using SUMIFS or COUNTIFS can provide insights.
<div class="faq-section">
<div class="faq-container">
<h2>Frequently Asked Questions</h2>
<div class="faq-item">
<div class="faq-question">
<h3>What is the difference between VLOOKUP and INDEX/MATCH?</h3>
<span class="faq-toggle">+</span>
</div>
<div class="faq-answer">
<p>VLOOKUP is simpler and easier to use for basic lookups, while INDEX/MATCH provides more flexibility, allowing lookups from any column.</p>
</div>
</div>
<div class="faq-item">
<div class="faq-question">
<h3>Can I use VLOOKUP with multiple criteria?</h3>
<span class="faq-toggle">+</span>
</div>
<div class="faq-answer">
<p>No, VLOOKUP cannot handle multiple criteria directly. Instead, consider using a helper column or the INDEX/MATCH method.</p>
</div>
</div>
<div class="faq-item">
<div class="faq-question">
<h3>What should I do if my lookup value is not found?</h3>
<span class="faq-toggle">+</span>
</div>
<div class="faq-answer">
<p>Use the IFERROR function to return a custom message or value when the lookup fails.</p>
</div>
</div>
</div>
</div>
Recapping our essential tips for effective value combination in Excel, remember that understanding and utilizing lookup functions can significantly enhance your data management capabilities. Whether you choose VLOOKUP, HLOOKUP, or the INDEX/MATCH combination, applying these strategies will save time and increase accuracy in your reports.
Practice using these lookup functions and explore the different tutorials available to broaden your skills. The more you practice, the more proficient you'll become!
<p class="pro-note">🚀Pro Tip: Don't hesitate to experiment with these formulas! Creating sample data can help you learn more effectively.</p>