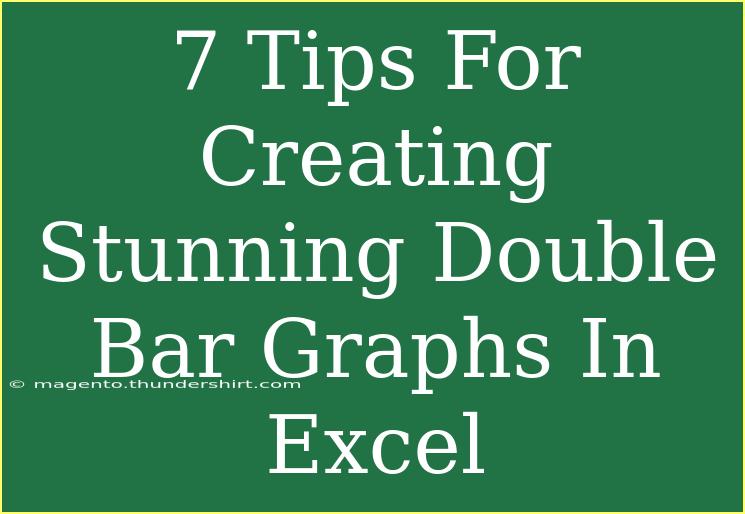Creating stunning double bar graphs in Excel can be a game-changer for data presentation. Whether you’re an experienced user or just starting out, these charts can help you communicate complex data in a visually appealing way. This guide will provide you with essential tips, shortcuts, and techniques to elevate your double bar graph game. Let’s dive in! 📊✨
Understanding Double Bar Graphs
Double bar graphs, also known as grouped bar charts, allow you to compare two related datasets side by side. They are perfect for illustrating changes over time, performance differences across categories, and many other comparisons.
Why Use Double Bar Graphs?
- Visual Clarity: They make it easy to compare two sets of data at once.
- Enhanced Engagement: Well-designed charts attract attention and convey messages quickly.
- Data Interpretation: They provide a clear view of trends and variations.
Creating Double Bar Graphs in Excel: Step-by-Step Guide
Follow these steps to create stunning double bar graphs in Excel:
-
Prepare Your Data:
Structure your data in a clear table format. Each category should have corresponding values for both datasets. For example:
<table>
<tr>
<th>Year</th>
<th>Sales A</th>
<th>Sales B</th>
</tr>
<tr>
<td>2020</td>
<td>100</td>
<td>120</td>
</tr>
<tr>
<td>2021</td>
<td>150</td>
<td>180</td>
</tr>
<tr>
<td>2022</td>
<td>200</td>
<td>220</td>
</tr>
</table>
-
Select Your Data:
Click and drag to highlight the cells that contain your data, including headers.
-
Insert the Chart:
- Go to the Insert tab in the Excel ribbon.
- Click on the Bar Chart option, then select Clustered Bar from the dropdown menu.
-
Adjust Chart Layout:
- Click on your chart to access the Chart Tools.
- Use the Design tab to choose a different layout, color scheme, or style that aligns with your presentation theme.
-
Customize Data Series:
- Right-click on one of the bars and select Format Data Series to adjust gap width or bar width for better visibility.
- Change colors or patterns to differentiate between datasets clearly.
-
Add Chart Elements:
- Use the Chart Elements button (+ icon) to add titles, data labels, and a legend for clarity.
- Ensure your primary data series is on the left and the secondary on the right for optimal comparison.
-
Final Touches:
- Adjust the axes if needed by right-clicking them and selecting Format Axis.
- Review your graph for readability—too much information can overwhelm the viewer.
<p class="pro-note">⚠️ Pro Tip: Use contrasting colors for each dataset to enhance differentiation. Consider color blindness when selecting your palette!</p>
Common Mistakes to Avoid
- Overloading Information: Too many data points or cluttered designs can confuse your audience. Focus on key messages.
- Ignoring Scale: Ensure that both axes are scaled appropriately; misleading scales can distort comparisons.
- Inconsistent Colors: Use a consistent color scheme throughout your charts to maintain professionalism and clarity.
- Skipping Titles: Always add clear titles and labels to your axes to ensure your graph communicates the intended message.
Troubleshooting Common Issues
-
Data Not Displaying Correctly: Check that your data is properly formatted. Ensure there are no hidden characters in the cells.
-
Chart Not Reflecting Updates: If you update your data but the chart doesn’t change, right-click on the chart and select Refresh Data.
-
Misaligned Bars: If bars seem misaligned, double-check your series options in the Select Data menu.
-
Legibility Issues: If your chart is too busy, consider simplifying it or breaking it into multiple charts for better clarity.
<div class="faq-section">
<div class="faq-container">
<h2>Frequently Asked Questions</h2>
<div class="faq-item">
<div class="faq-question">
<h3>How do I change the color of bars in a double bar graph?</h3>
<span class="faq-toggle">+</span>
</div>
<div class="faq-answer">
<p>Right-click on a bar you wish to change, select "Format Data Series," and then choose your desired color under "Fill."</p>
</div>
</div>
<div class="faq-item">
<div class="faq-question">
<h3>Can I add data labels to my double bar graph?</h3>
<span class="faq-toggle">+</span>
</div>
<div class="faq-answer">
<p>Yes! Click on the chart, select the "+" icon to open Chart Elements, and check the "Data Labels" option.</p>
</div>
</div>
<div class="faq-item">
<div class="faq-question">
<h3>What’s the difference between clustered and stacked bar charts?</h3>
<span class="faq-toggle">+</span>
</div>
<div class="faq-answer">
<p>Clustered bar charts show bars side by side for comparison, while stacked bar charts stack values on top of each other to show total.</p>
</div>
</div>
</div>
</div>
Recapping the key takeaways, double bar graphs can effectively display comparative data when created thoughtfully. Prepare your data well, customize your charts for clarity, and avoid common mistakes to create stunning visuals. As you grow more comfortable, don’t hesitate to experiment with various designs and functions to maximize your effectiveness in using Excel.
Remember, practice makes perfect! Explore other tutorials in this blog to keep honing your Excel skills.
<p class="pro-note">🎨 Pro Tip: Experiment with different types of charts to see what best conveys your message, and don't hesitate to use Excel’s built-in templates for inspiration!</p>