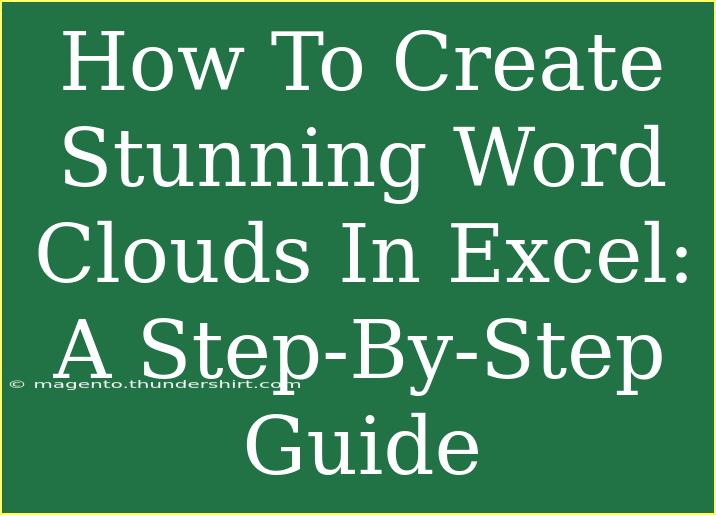Creating stunning word clouds in Excel can be an incredibly fun and rewarding way to visualize data! 🌟 Word clouds are not only visually appealing but also provide insightful representations of frequency and importance of words from your data. Whether you're using them for presentations, reports, or personal projects, mastering word clouds in Excel can elevate your data visualization skills.
Let’s explore a comprehensive step-by-step guide, helpful tips, troubleshooting techniques, and more to help you create captivating word clouds!
What is a Word Cloud?
A word cloud, also known as a tag cloud, is a visual representation of text data where the frequency of each word is depicted through varying font sizes and colors. This means that words that appear more frequently in your data will be displayed larger and bolder, giving a clear view of what concepts are most significant.
Why Use Word Clouds?
- Engagement: Visually engaging content can draw the attention of your audience, making information retention easier.
- Insights: Quickly identify key themes or popular terms within your dataset.
- Customization: You can personalize the appearance to match your branding or aesthetics.
How to Create Word Clouds in Excel: A Step-By-Step Guide
Step 1: Prepare Your Data
Begin by gathering the text data you want to use for your word cloud. It can be anything from survey responses to social media posts or even a collection of your favorite quotes. Here’s how to set it up:
- Open Excel and create a new spreadsheet.
- In column A, enter your words or phrases, with each entry in a new row.
Example Data Setup:
| Words |
| Excel |
| Data |
| Visualization |
| Analysis |
| Create |
| Stunning |
| Word |
| Cloud |
| Tools |
| Excel |
| Data |
Step 2: Create a Frequency Table
In order to visualize the words based on their frequency, you need to count how many times each word appears in your dataset.
-
In a new column, label it "Frequency".
-
Use the COUNTIF function to count occurrences.
For example:
=COUNTIF(A:A, A1)
-
Drag the formula down to fill the column alongside your words.
Step 3: Remove Duplicates
To ensure your word cloud displays each word once:
- Select your words and go to the "Data" tab.
- Click on "Remove Duplicates".
- Keep the “Words” column checked and click "OK".
Step 4: Insert a Chart
Now that you have the frequency of each unique word, let’s create a visual representation.
- Highlight your frequency table.
- Navigate to the "Insert" tab.
- Select "Word Cloud" if you have that option available, or alternatively, choose "Bubble Chart".
- Adjust the chart as needed to ensure it represents your data effectively.
Step 5: Customize Your Word Cloud
To make your word cloud stand out:
- Change colors: Click on the chart and navigate to "Chart Design" to change the color scheme.
- Adjust sizes: Modify the size of the words in the "Format" option.
- Experiment with fonts to enhance readability and attractiveness.
Step 6: Final Adjustments
Make your word cloud look polished and professional:
- Resize the chart area as necessary.
- Consider adding a chart title or labels for clarity.
- Save your Excel file to preserve your work!
<p class="pro-note">💡Pro Tip: Experiment with different datasets and word combinations to see how the cloud evolves and the visuals change!</p>
Helpful Tips, Shortcuts, and Advanced Techniques
- Keyboard Shortcuts: Familiarize yourself with Excel keyboard shortcuts to speed up your workflow (e.g., Ctrl+C for copy, Ctrl+V for paste).
- Use Conditional Formatting: Use Excel’s conditional formatting to automatically highlight specific terms or categories in your dataset.
- Macro Recording: If you often create word clouds, consider recording a macro for repetitive tasks to save time.
Common Mistakes to Avoid
- Overloading with Data: Too many words can make the cloud crowded and difficult to read. Stick to key terms.
- Ignoring Readability: Choose font sizes and colors that enhance, not hinder, readability.
- Not Using Valid Data: Ensure your data is relevant and meaningful to prevent misinterpretation.
Troubleshooting Issues
- If the chart isn't displaying correctly: Double-check that your data is formatted properly and that you’ve selected the right data range.
- Words are too small or too large: Adjust the scale settings in the chart options to fix sizing issues.
- Missing colors or styles: Make sure that your Excel version supports the visual features you’re trying to implement.
<div class="faq-section">
<div class="faq-container">
<h2>Frequently Asked Questions</h2>
<div class="faq-item">
<div class="faq-question">
<h3>Can I create a word cloud using Excel 2010?</h3>
<span class="faq-toggle">+</span>
</div>
<div class="faq-answer">
<p>Yes, while newer versions have better features, you can still create basic word clouds in Excel 2010 by following the same steps.</p>
</div>
</div>
<div class="faq-item">
<div class="faq-question">
<h3>Is there a specific Excel version required to create word clouds?</h3>
<span class="faq-toggle">+</span>
</div>
<div class="faq-answer">
<p>Word clouds can generally be created in Excel versions that support charts. Ideally, use at least Excel 2013 for better visuals.</p>
</div>
</div>
<div class="faq-item">
<div class="faq-question">
<h3>Can I change the color of individual words in my word cloud?</h3>
<span class="faq-toggle">+</span>
</div>
<div class="faq-answer">
<p>While Excel does not directly allow this, you can manually change the color of different words by editing the chart elements.</p>
</div>
</div>
<div class="faq-item">
<div class="faq-question">
<h3>Can I print my word cloud?</h3>
<span class="faq-toggle">+</span>
</div>
<div class="faq-answer">
<p>Yes! Simply ensure your chart is selected and go to "File" > "Print" to print your word cloud.</p>
</div>
</div>
</div>
</div>
As you explore the art of crafting word clouds in Excel, remember that creativity has no bounds! Experiment with colors, fonts, and data sets to find the combinations that speak best to your audience. Each word cloud you create is a unique expression of your ideas and data.
Keep practicing, and don't hesitate to seek out more tutorials to expand your Excel skills. Word clouds are just the beginning of what you can achieve with data visualization!
<p class="pro-note">🎨Pro Tip: Try combining multiple sources of data to create a richer and more diverse word cloud!</p>