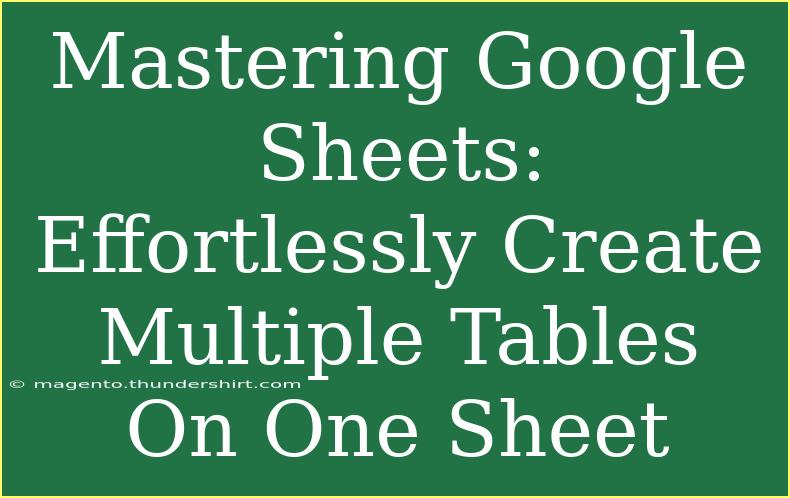Google Sheets is an incredibly versatile tool that allows you to organize, analyze, and present data in numerous ways. One of the features that makes Google Sheets stand out is its capability to create multiple tables within a single sheet. Whether you're managing a project, tracking expenses, or analyzing survey results, mastering the art of creating multiple tables can enhance your data management efficiency tremendously. In this guide, we'll walk you through tips, shortcuts, and advanced techniques to effectively create and manage multiple tables on one sheet. Let’s dive in! 📊
Why Create Multiple Tables in Google Sheets?
Creating multiple tables on a single Google Sheets document can simplify data organization. It allows you to keep related data together without needing multiple sheets. This method not only saves time but also enhances clarity, allowing you to compare data at a glance. Imagine the possibilities when you can easily cross-reference sales data, customer feedback, and inventory in one view!
Getting Started: Setting Up Your Google Sheet
Before diving into the nitty-gritty of creating tables, let’s set up your Google Sheets:
- Open Google Sheets: Go to Google Drive and select Google Sheets. You can start with a blank sheet or use a template.
- Plan Your Tables: Think about what tables you need. Sketch it out if necessary, considering the headers and data types.
- Format Your Sheet: Ensure you have enough space to create multiple tables. You may want to merge cells at the top for titles or use color coding to differentiate between tables.
Step-by-Step: Creating Multiple Tables
Creating multiple tables in Google Sheets is straightforward. Here’s how you can do it:
Step 1: Insert Table Headers
- Click on the first cell where you want your first table. Type in your headers (e.g., "Product Name," "Price," "Quantity").
- Press Enter to move to the next row, and fill in your data underneath the headers.
Step 2: Style Your Table
- Highlight Headers: Select the header row, go to Format > Text > Bold. You can also change the background color to make it stand out.
- Borders: Highlight the data area of your table, click on the Borders tool in the toolbar, and select the border style you want.
Step 3: Create Additional Tables
- Leave a few rows of space below your first table for clarity.
- Repeat the process for your next table, inserting headers, filling in data, and styling as needed.
Example
Here’s an example layout to illustrate:
<table>
<tr>
<th>Product Name</th>
<th>Price</th>
<th>Quantity</th>
</tr>
<tr>
<td>Apples</td>
<td>$1.00</td>
<td>50</td>
</tr>
<tr>
<td>Bananas</td>
<td>$0.50</td>
<td>100</td>
</tr>
</table>
Leave some space...
<table>
<tr>
<th>Service</th>
<th>Cost</th>
<th>Date</th>
</tr>
<tr>
<td>Consulting</td>
<td>$300</td>
<td>01/15/2023</td>
</tr>
<tr>
<td>Design</td>
<td>$150</td>
<td>01/20/2023</td>
</tr>
</table>
Tips for Managing Multiple Tables
To make the most out of your multiple tables, consider these tips:
- Use Named Ranges: Named ranges allow you to reference your tables easily in formulas. Simply highlight the range, right-click, and select “Define Named Range.”
- Utilize Filters: If your tables are set up with filters, you can quickly analyze your data by hiding irrelevant rows.
- Group Related Tables: If your tables are related, consider creating a summary table that pulls in key metrics from each table using functions like
SUM, AVERAGE, or COUNTIF.
Common Mistakes to Avoid
Here are some pitfalls you might encounter when creating multiple tables:
- Inconsistent Formatting: Keep a uniform format for headers and data across all tables for a more professional appearance.
- Overcrowding: Avoid cramming too much data into a single sheet. Leave enough space between tables to differentiate them clearly.
- Neglecting Documentation: Make sure to label each table and provide notes if necessary. This will help anyone reviewing the sheet understand its contents quickly.
Troubleshooting Issues
If you run into issues when creating tables, consider these solutions:
- Data Not Aligning: Ensure you're using the correct row and column placements for your tables. Adjust cell sizes if needed.
- Formulas Not Calculating: Double-check that your ranges in formulas are accurate. Named ranges can help here.
<div class="faq-section">
<div class="faq-container">
<h2>Frequently Asked Questions</h2>
<div class="faq-item">
<div class="faq-question">
<h3>Can I create a table from an existing dataset?</h3>
<span class="faq-toggle">+</span>
</div>
<div class="faq-answer">
<p>Yes! Simply copy your dataset into a new Google Sheets document and format it as a table.</p>
</div>
</div>
<div class="faq-item">
<div class="faq-question">
<h3>Is there a limit to how many tables I can create?</h3>
<span class="faq-toggle">+</span>
</div>
<div class="faq-answer">
<p>There’s no specific limit, but performance may degrade with extensive datasets. It’s advisable to keep it manageable.</p>
</div>
</div>
<div class="faq-item">
<div class="faq-question">
<h3>Can I link data from one table to another?</h3>
<span class="faq-toggle">+</span>
</div>
<div class="faq-answer">
<p>Absolutely! You can use functions like VLOOKUP or INDEX/MATCH to link data between tables.</p>
</div>
</div>
</div>
</div>
Recap the key takeaways: Creating multiple tables in Google Sheets can significantly enhance your data organization and analysis skills. From utilizing named ranges to understanding how to troubleshoot common issues, being able to manage multiple tables on one sheet is essential for productivity. Keep experimenting with different formatting and functions to find what works best for your unique needs.
We encourage you to explore additional tutorials and practice using Google Sheets to master this invaluable tool. The more you engage with the platform, the more you will discover its myriad capabilities!
<p class="pro-note">📈Pro Tip: Always make a backup of your sheet before making extensive changes to your tables!</p>