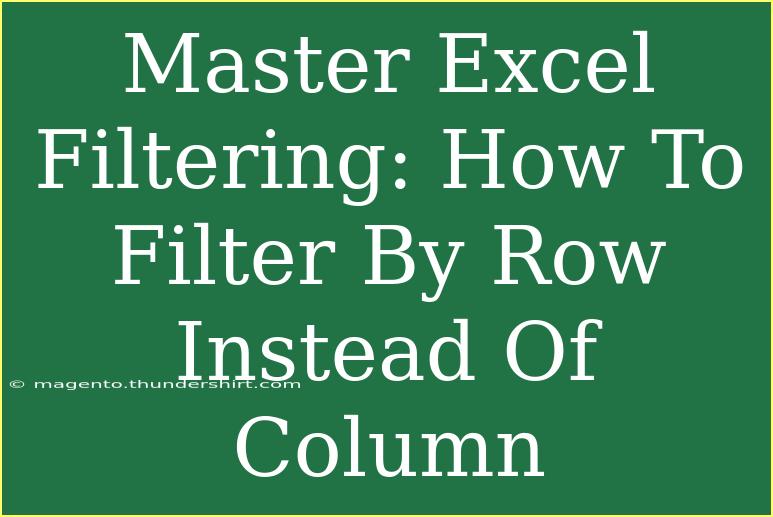Mastering Excel is a journey, and one of the most powerful tools at your disposal is filtering. While most users are familiar with filtering data by columns, filtering by rows can often feel like a secret art. But fear not! We're diving deep into the world of Excel filtering, showing you how to filter by row instead of the usual column method. 🥳 By the end of this article, you will not only grasp this technique but also be equipped with tips, tricks, and common troubleshooting methods to ensure your data management is top-notch!
Understanding Filtering in Excel
Before we dive into the nitty-gritty of filtering by rows, let's clarify what filtering means in the context of Excel. Filtering allows you to display only the information that meets specific criteria while hiding the rest. This is particularly useful when you are working with large datasets and need to focus on specific subsets of information without altering your data permanently.
How to Filter by Row Instead of Column
Filtering by rows, unlike the typical column filtering, may not seem straightforward. But with the right techniques, you can filter your data efficiently. Here’s how:
-
Set Up Your Data Table:
Make sure your data is formatted as a table. You can do this by selecting your data range and going to the "Insert" tab and clicking on "Table." This makes filtering easier.
-
Transposing Your Data:
Since Excel is primarily designed to filter down columns, to achieve row filtering, you can transpose your data first.
- Select your data: Highlight the data you want to transpose.
- Copy the data: Right-click and select "Copy" or press
Ctrl + C.
- Paste as Transpose: Right-click in a new area where you want the transposed data, select "Paste Special," and choose "Transpose." Now, your rows will become columns.
-
Apply the Filter:
- Now that your data is in column format, you can apply the filter. Click on any cell within the data range, go to the "Data" tab, and click on "Filter."
- You’ll see dropdown arrows appear next to the column headers. Click on the dropdown arrow of the column you want to filter and choose your criteria.
-
Filtering the Data:
- Select the specific values you want to see or enter custom criteria. Your dataset will now reflect only the data that meets the specified conditions.
-
Reverting the Data:
- Once you're done analyzing the filtered data, you can transpose it back to its original format by following the transposing steps again.
Common Mistakes to Avoid:
- Not Formatting Your Data as a Table: Ensure your data is in table format; otherwise, filtering may not function correctly.
- Forgetting to Clear Filters: Always remember to clear any filters after you’re done to see the entire dataset again.
Tips for Advanced Techniques
Mastering filtering doesn't stop at the basics. Here are some advanced techniques that can elevate your Excel filtering game:
-
Using Named Ranges: If you frequently filter the same sets of data, consider naming your ranges. This makes it easy to quickly reference your data and apply the same filters.
-
Dynamic Filtering with Formulas: You can use Excel's dynamic array functions (like FILTER in Excel 365) to create a more sophisticated filtering method that automatically updates based on your criteria.
-
Conditional Formatting: Pair your filtering with conditional formatting to highlight specific rows that meet certain conditions. This visual aid can make data analysis more intuitive.
Troubleshooting Issues
While Excel is a robust program, you may run into some issues while filtering data. Here are some common problems and solutions:
-
Filter Not Working: Ensure that your data has no blank rows or columns. Excel might treat those as separate tables.
-
Incorrect Data Display: If filtered data appears incorrect, double-check your criteria. You may have selected or excluded more data than intended.
-
Excel Crashing or Sluggish Performance: Large datasets can sometimes cause Excel to slow down. Try breaking your data into smaller chunks or optimizing formulas for better performance.
<div class="faq-section">
<div class="faq-container">
<h2>Frequently Asked Questions</h2>
<div class="faq-item">
<div class="faq-question">
<h3>Can I filter data without transposing it?</h3>
<span class="faq-toggle">+</span>
</div>
<div class="faq-answer">
<p>No, Excel's default filtering is based on columns. Transposing your data is necessary for row-based filtering.</p>
</div>
</div>
<div class="faq-item">
<div class="faq-question">
<h3>What happens to my original data when I filter?</h3>
<span class="faq-toggle">+</span>
</div>
<div class="faq-answer">
<p>Your original data remains intact; only the view of the data changes to reflect your filtering criteria.</p>
</div>
</div>
<div class="faq-item">
<div class="faq-question">
<h3>Is there a shortcut to apply filters in Excel?</h3>
<span class="faq-toggle">+</span>
</div>
<div class="faq-answer">
<p>Yes! You can quickly apply filters by selecting any cell in your data and pressing Ctrl + Shift + L.</p>
</div>
</div>
<div class="faq-item">
<div class="faq-question">
<h3>Can I use multiple criteria to filter my data?</h3>
<span class="faq-toggle">+</span>
</div>
<div class="faq-answer">
<p>Absolutely! You can apply multiple filters on different columns or the transposed data for more complex filtering.</p>
</div>
</div>
</div>
</div>
Recapping what we've covered: filtering in Excel, especially by rows, opens up new horizons for effective data management. Remember to properly set up your data, transpose it for row filtering, and employ advanced techniques to enhance your skills. The more you practice, the better you'll become at leveraging Excel's powerful features.
For further learning, dive into related tutorials on Excel filtering and data management techniques! Excel has so much to offer, and you’ll surely benefit from exploring other functionalities as well.
<p class="pro-note">💡Pro Tip: Regularly practice transposing and filtering data to improve your proficiency and speed in Excel!</p>