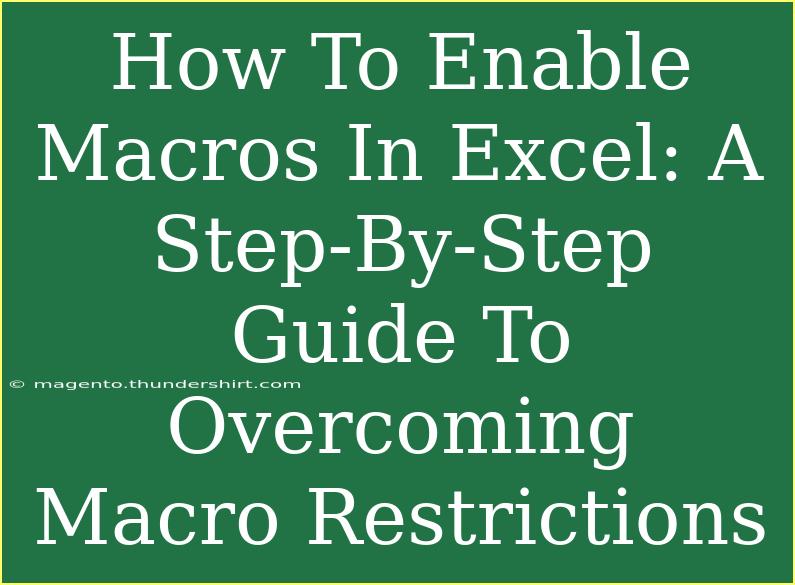When working with Excel, macros can be a real game-changer. They save time, automate repetitive tasks, and can even enhance the functionality of your spreadsheets. However, many users find themselves faced with the challenge of enabling macros due to the restrictions set by Excel for security reasons. If you’ve ever felt stuck because you can’t run a macro, don’t fret! This step-by-step guide will walk you through the process of enabling macros in Excel, providing useful tips along the way. 📊✨
Understanding Macros in Excel
Before diving into the enabling process, let’s clarify what macros are. Macros are sequences of instructions that can be triggered to automate tasks in Excel. They can be recorded or written in Visual Basic for Applications (VBA), allowing you to perform complex calculations, format sheets, and even interact with other applications. However, because macros can potentially contain harmful code, Excel disables them by default.
Why You Need to Enable Macros
- Efficiency: Automating repetitive tasks can save you hours of manual work.
- Complex Functions: Some functions and features in Excel may only be accessible through macros.
- Customization: Macros allow users to tailor Excel to meet specific needs.
Step-by-Step Guide to Enable Macros in Excel
Now, let's get into the nitty-gritty of enabling macros. Follow these steps to ensure you can utilize the full potential of your Excel spreadsheets.
Step 1: Open Excel Options
- Launch Excel: Open Microsoft Excel on your computer.
- Access Options:
- For Excel 2010 and later: Go to the File menu and select Options.
- For earlier versions, navigate to the Tools menu and choose Options.
Step 2: Trust Center Settings
- Open Trust Center:
- In the Excel Options dialog, look for Trust Center on the left panel.
- Click on Trust Center Settings.
Step 3: Enable Macros
-
Macro Settings:
- In the Trust Center, click on Macro Settings.
- Here you will find several options:
- Disable all macros without notification: No macros will run.
- Disable all macros with notification: You’ll receive a prompt to enable macros when opening a workbook with macros.
- Disable all macros except digitally signed macros: Only trusted macros will run.
- Enable all macros (not recommended): All macros will run without any notifications (this is not recommended due to security risks).
Choose the option that best suits your needs. For most users, selecting Disable all macros with notification is a good balance between functionality and security.
Step 4: Adjust Trusted Locations
- Trusted Locations:
- If you frequently work with files that contain macros, consider adding those file locations to the list of trusted locations.
- Click on Trusted Locations in the Trust Center.
- Select Add new location... and browse to the folder where you save your Excel files with macros.
Step 5: Save and Restart Excel
- Apply Settings:
- After adjusting your settings, click OK to apply the changes.
- Close and restart Excel for the changes to take effect.
Running Macros
After successfully enabling macros, you can now run them. Here’s how to do it:
Step 1: Open the Workbook
- Open Your Workbook: Locate and open the Excel file that contains the macros.
Step 2: Enable Content
- Enable Macros: If prompted, you will see a Security Warning at the top of the workbook. Click Enable Content to allow macros to run.
Step 3: Run the Macro
- Access Macros:
- Navigate to the View tab in the Ribbon.
- Click on Macros.
- Select the macro you want to run and click Run.
Common Mistakes to Avoid
While enabling macros in Excel is straightforward, several common pitfalls can cause frustration:
- Ignoring Security Risks: Always be cautious of enabling macros from untrusted sources, as they may contain harmful code.
- Not Restarting Excel: Remember to restart Excel to apply changes made in the Trust Center.
- Forgetting to Enable Content: If you don’t click Enable Content, your macros won’t run, regardless of your settings.
Troubleshooting Issues
If you encounter issues with enabling or running macros, here are some troubleshooting tips:
- Check Trust Center Settings: Make sure you’ve selected the correct macro settings in the Trust Center.
- Update Excel: Sometimes, running an outdated version of Excel can lead to unexpected issues. Ensure your software is up-to-date.
- Disable Add-ins: Occasionally, add-ins can interfere with macros. Try disabling them to see if it resolves the problem.
Example Scenario
Let’s say you regularly generate sales reports using Excel. By recording a macro that formats your report, sets filters, and even sends emails, you can save countless hours each month! Enabling macros is the first step toward automating this entire process.
<table>
<tr>
<th>Macro Setting</th>
<th>Description</th>
</tr>
<tr>
<td>Disable all macros without notification</td>
<td>Macros will not run, and you won’t receive any alerts.</td>
</tr>
<tr>
<td>Disable all macros with notification</td>
<td>You will receive a prompt to enable macros when needed.</td>
</tr>
<tr>
<td>Disable all macros except digitally signed macros</td>
<td>Only macros from trusted sources will run.</td>
</tr>
<tr>
<td>Enable all macros (not recommended)</td>
<td>All macros will run without warning, potentially exposing you to security risks.</td>
</tr>
</table>
<div class="faq-section">
<div class="faq-container">
<h2>Frequently Asked Questions</h2>
<div class="faq-item">
<div class="faq-question">
<h3>Why are my macros not running?</h3>
<span class="faq-toggle">+</span>
</div>
<div class="faq-answer">
<p>Your macros may not be running due to incorrect Trust Center settings or because you have not enabled content when opening the workbook.</p>
</div>
</div>
<div class="faq-item">
<div class="faq-question">
<h3>Are macros safe to use?</h3>
<span class="faq-toggle">+</span>
</div>
<div class="faq-answer">
<p>Macros can be safe if they come from trusted sources. However, enabling all macros without restrictions can expose you to security risks.</p>
</div>
</div>
<div class="faq-item">
<div class="faq-question">
<h3>How do I create a macro?</h3>
<span class="faq-toggle">+</span>
</div>
<div class="faq-answer">
<p>You can create a macro by navigating to the View tab, selecting Macros, and then choosing Record Macro to start recording your actions.</p>
</div>
</div>
<div class="faq-item">
<div class="faq-question">
<h3>Can I edit a macro after creating it?</h3>
<span class="faq-toggle">+</span>
</div>
<div class="faq-answer">
<p>Yes! You can edit macros by accessing the Macros menu and selecting Edit next to the desired macro.</p>
</div>
</div>
</div>
</div>
In conclusion, enabling macros in Excel is a vital skill for anyone looking to increase productivity and efficiency in their work. Remember to prioritize security while doing so, and don't shy away from exploring the vast capabilities that macros offer. Experiment with them, create your own, and enjoy the freedom of automation!
<p class="pro-note">💡Pro Tip: Always save a backup of your files before running new macros to prevent accidental data loss.</p>