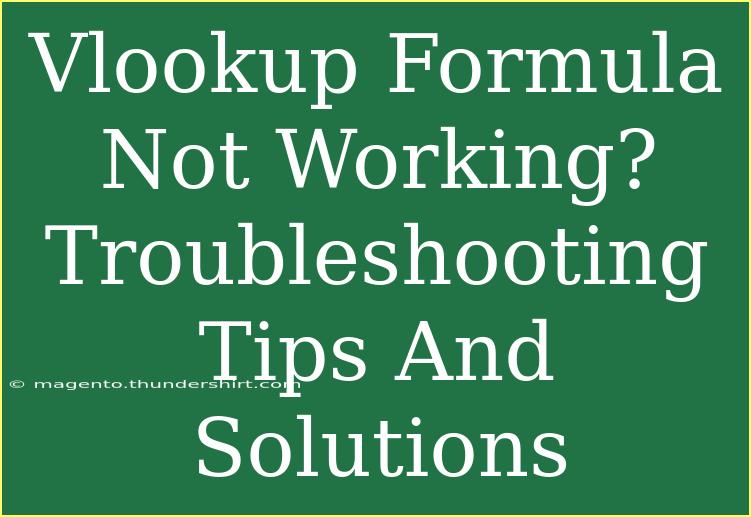If you've ever found yourself wrestling with the VLOOKUP function in Excel, you're not alone! This powerful formula can be a game-changer when you need to search for data across large spreadsheets. However, it can also cause a fair amount of frustration when things don’t work as expected. Whether you're dealing with incorrect results, error messages, or simply the VLOOKUP formula not returning any values at all, it helps to know some helpful tips and troubleshooting techniques to get it back on track. 💪
Understanding VLOOKUP
VLOOKUP stands for "Vertical Lookup." It allows you to search for a value in the first column of a table and return a value in the same row from a specified column. The basic syntax of the formula looks like this:
=VLOOKUP(lookup_value, table_array, col_index_num, [range_lookup])
- lookup_value: The value you want to search for.
- table_array: The range of cells that contains the data.
- col_index_num: The column number in the table from which to retrieve the value.
- [range_lookup]: Optional; TRUE for approximate match, FALSE for exact match.
Common Mistakes to Avoid
Before diving into troubleshooting, let's go over some common mistakes that can lead to VLOOKUP not working as expected:
-
Wrong column index number: If your col_index_num is greater than the total number of columns in your table_array, you'll end up with a #REF! error.
-
Incorrect range_lookup value: Using TRUE instead of FALSE can yield unexpected results if the data isn’t sorted.
-
Data types mismatch: Ensure that the data types match; for example, searching for a number formatted as text can lead to no results.
-
Leading/trailing spaces: Extra spaces in your data can cause VLOOKUP to fail. Always check for spaces before and after your lookup values.
-
Table_array issues: If the range you're referencing doesn't include the lookup value column, VLOOKUP won't work.
Troubleshooting Steps for VLOOKUP
When you encounter issues with VLOOKUP, follow these steps to identify and fix the problem:
Step 1: Check Your Formula
Review your VLOOKUP formula for accuracy. A small mistake can lead to big headaches. Make sure you have the correct syntax, with each part placed properly.
Step 2: Validate Data Integrity
Make sure the lookup value exists in the first column of your table_array. Use the FILTER or FIND functions to see if your value is present.
Step 3: Check for Hidden Characters
Sometimes hidden characters like spaces or non-printing characters can be the culprit. Use the TRIM function to clean your data:
=TRIM(A1)
This will remove unnecessary spaces before and after your text.
Step 4: Use Exact Match
If you aren’t sure about your data's order, use FALSE as your range_lookup parameter. This ensures that Excel searches for an exact match, which is often more reliable.
Step 5: Inspect Your Data Types
Make sure your lookup values and the data in your table_array are of the same type. If your lookup value is a number, ensure it's formatted as a number in the table as well.
Step 6: Try IFERROR for User-Friendly Feedback
Instead of returning #N/A when a value isn’t found, you can wrap your VLOOKUP in an IFERROR function to provide a custom message:
=IFERROR(VLOOKUP(...), "Value not found")
Example Scenario
Let’s say you have two tables: one with employee names and their IDs, and another with employee IDs and their salaries. If you’re looking to retrieve salaries using employee names, you would need to first extract the IDs with VLOOKUP and then use those to find salaries.
Sample Data:
| Employee Name |
Employee ID |
| John Smith |
123 |
| Jane Doe |
456 |
| Employee ID |
Salary |
| 123 |
$50,000 |
| 456 |
$60,000 |
VLOOKUP to extract Salary based on Name:
=VLOOKUP(A2, EmployeeTable, 2, FALSE)
Frequently Asked Questions
<div class="faq-section">
<div class="faq-container">
<h2>Frequently Asked Questions</h2>
<div class="faq-item">
<div class="faq-question">
<h3>Why does my VLOOKUP return #N/A?</h3>
<span class="faq-toggle">+</span>
</div>
<div class="faq-answer">
<p>This usually happens when the lookup value does not exist in the first column of your table_array, or if there's a data type mismatch.</p>
</div>
</div>
<div class="faq-item">
<div class="faq-question">
<h3>Can VLOOKUP search left in the table?</h3>
<span class="faq-toggle">+</span>
</div>
<div class="faq-answer">
<p>No, VLOOKUP can only search to the right of the lookup column. If you need to search left, consider using INDEX and MATCH instead.</p>
</div>
</div>
<div class="faq-item">
<div class="faq-question">
<h3>What is the difference between TRUE and FALSE in range_lookup?</h3>
<span class="faq-toggle">+</span>
</div>
<div class="faq-answer">
<p>TRUE finds the closest match (the data must be sorted), while FALSE looks for an exact match.</p>
</div>
</div>
</div>
</div>
Conclusion
In summary, VLOOKUP is a fantastic tool for data management, but it can also lead to frustrations if not used correctly. By following the tips and troubleshooting steps outlined above, you’ll be better equipped to handle common issues and make the most out of this powerful function.
Don’t forget to practice using VLOOKUP in different scenarios to become more familiar with its quirks and capabilities. As you gain experience, explore other related Excel tutorials to broaden your skills and improve your data analysis capabilities.
<p class="pro-note">💡Pro Tip: Always double-check your data types and consider cleaning your dataset with TRIM before using VLOOKUP for best results!</p>