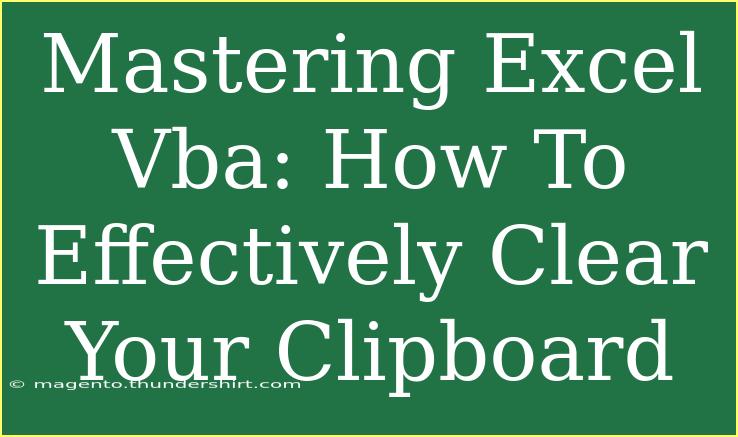When it comes to using Excel, mastering VBA (Visual Basic for Applications) opens up a world of efficiency and automation. Among the many functions of VBA, clearing your clipboard is one of the simplest yet often overlooked tasks that can significantly improve your workflow. If you've ever experienced the inconvenience of an overflowing clipboard, you're in the right place! This guide will walk you through the process of effectively clearing your clipboard using VBA, along with helpful tips, common mistakes, and advanced techniques to make the most of your VBA skills.
Understanding the Clipboard in Excel
The clipboard in Excel is a temporary storage area for data that you copy or cut. This can include cells, ranges, and even entire worksheets. While handy for transferring data between applications, a cluttered clipboard can lead to confusion and hinder your productivity. 🗒️
Why Clear Your Clipboard?
- Prevent Errors: Old clipboard data may inadvertently be pasted, leading to mistakes.
- Optimize Performance: A busy clipboard can slow down your Excel performance, especially if it is holding large amounts of data.
- Free Up Resources: Regularly clearing your clipboard can free up memory and keep your Excel environment running smoothly.
How to Clear Your Clipboard Using VBA
Clearing the clipboard in VBA can be accomplished with just a few lines of code. Here's how to do it:
Step-by-Step Guide to Clear the Clipboard
-
Open the Visual Basic for Applications Editor:
- In Excel, press
ALT + F11 to access the VBA editor.
-
Insert a New Module:
- Right-click on any of the objects for your workbook in the Project Explorer.
- Select
Insert > Module. This will create a new module.
-
Write the VBA Code:
- In the new module, you can write the following code to clear the clipboard:
Sub ClearClipboard()
Dim objData As New MSForms.DataObject
objData.SetText ""
objData.PutInClipboard
End Sub
-
Run Your Code:
- Press
F5 or go back to Excel and run the macro to see the clipboard cleared!
Important Notes
<p class="pro-note">Ensure that you have the "Microsoft Forms 2.0 Object Library" referenced in your VBA environment. If not, you may need to add it via Tools > References in the VBA editor.</p>
Advanced Techniques
If you find yourself frequently needing to clear your clipboard, consider assigning your macro to a button or a keyboard shortcut. Here’s how:
By utilizing these advanced techniques, you can enhance your productivity even further! 🚀
Common Mistakes to Avoid
While working with VBA to clear your clipboard, here are some common pitfalls:
- Not Setting the Reference: Forgetting to add the "Microsoft Forms 2.0 Object Library" can lead to runtime errors.
- Overwriting Important Data: Always ensure you genuinely want to clear the clipboard, as this cannot be undone.
- Testing in the Wrong Environment: Test your macros in a safe environment before implementing them in critical spreadsheets.
Troubleshooting Issues
If your clipboard isn’t clearing as expected, consider the following:
- Macro Security Settings: Ensure that macros are enabled in your Excel settings.
- Rechecking the Code: Double-check your VBA code for any typos or errors.
- Restarting Excel: Sometimes, a simple restart can fix lingering issues with the clipboard.
Frequently Asked Questions
<div class="faq-section">
<div class="faq-container">
<h2>Frequently Asked Questions</h2>
<div class="faq-item">
<div class="faq-question">
<h3>Can I use VBA to clear the clipboard automatically when I close Excel?</h3>
<span class="faq-toggle">+</span>
</div>
<div class="faq-answer">
<p>Yes! You can place the ClearClipboard code in the Workbook_BeforeClose event to clear the clipboard automatically when you close your workbook.</p>
</div>
</div>
<div class="faq-item">
<div class="faq-question">
<h3>Is it possible to clear specific items from the clipboard instead of all data?</h3>
<span class="faq-toggle">+</span>
</div>
<div class="faq-answer">
<p>VBA does not allow you to selectively clear items from the clipboard; you can only clear all the data at once.</p>
</div>
</div>
<div class="faq-item">
<div class="faq-question">
<h3>What happens if I try to clear the clipboard while another application is using it?</h3>
<span class="faq-toggle">+</span>
</div>
<div class="faq-answer">
<p>If another application is using the clipboard, your action to clear it may not execute successfully. It's best to ensure no other applications are interacting with the clipboard.</p>
</div>
</div>
</div>
</div>
Conclusion
Mastering the ability to clear your clipboard using VBA can significantly streamline your Excel experience. With the simple code provided, along with techniques to automate the process, you can avoid errors and enhance performance. Remember to practice using VBA regularly and explore related tutorials to further develop your skills. Happy coding! 😊
<p class="pro-note">💡Pro Tip: Regularly clearing your clipboard can help maintain optimal performance in Excel. Don't forget to implement these tips!</p>