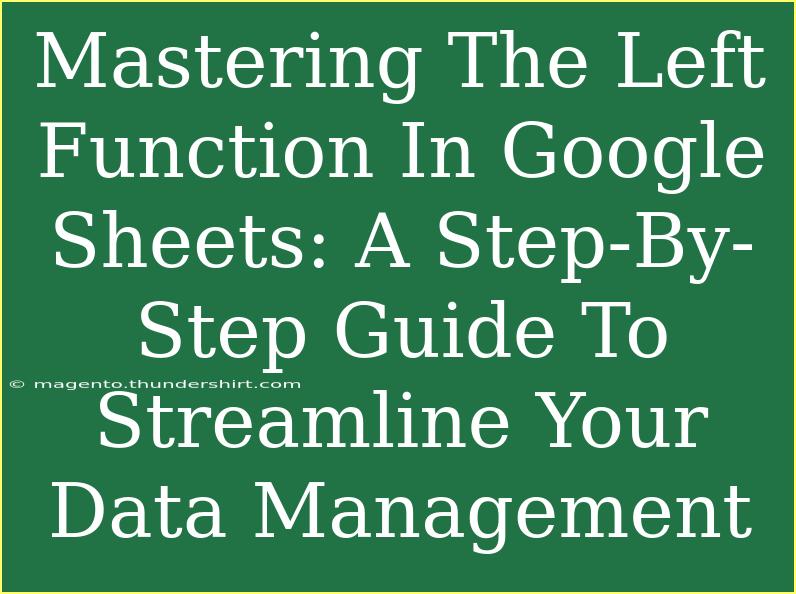When it comes to managing data in Google Sheets, efficiency is key! One tool that can be incredibly helpful is the LEFT function. This function allows you to extract a specific number of characters from the beginning of a text string, making it ideal for tasks like data cleaning and formatting. Whether you're a beginner or looking to refine your skills, this guide will break down the LEFT function in a simple, engaging way that even a novice can understand.
What is the LEFT Function?
The LEFT function in Google Sheets is designed to return a substring from the start of a string. The syntax for the function is as follows:
LEFT(text, [num_chars])
- text: This is the string from which you want to extract characters.
- num_chars: This is the number of characters you want to return from the start of the string. If omitted, it defaults to 1.
For example, if you have the text "Hello World" and you apply the LEFT function like this:
=LEFT("Hello World", 5)
You would get "Hello" as the output. It's really that simple!
How to Use the LEFT Function in Google Sheets
Let’s walk through some practical examples to see the LEFT function in action.
Example 1: Extracting Characters from a Simple Text String
- Open Google Sheets and enter the string you want to work with into a cell (e.g., A1 with "Apple Pie").
- In another cell, enter the LEFT function to extract the first three characters:
=LEFT(A1, 3)
- Press Enter, and you will see "App" displayed in the cell!
Example 2: Working with Numbers
The LEFT function is not limited to text strings; it can also work with numbers formatted as text. For instance, if you have a number like "123456" in cell A2:
- Place the following formula in cell B2:
=LEFT(A2, 2)
- This would return "12".
Tips for Using the LEFT Function Effectively
- Combine with Other Functions: The LEFT function works well with other functions like CONCATENATE or & to build new strings. For example:
=CONCATENATE(LEFT(A1, 3), " is tasty!")
- Use with Data Validation: You can create drop-down lists based on a certain number of characters extracted from other cells. This can help standardize data entry.
Common Mistakes to Avoid
- Forgetting to Specify num_chars: If you don't specify the number of characters you want to extract, it defaults to 1. Always double-check this to get the desired output.
- Using on Non-Text Data: If the data is formatted as a number and you expect a text result, the LEFT function may not work as intended. To remedy this, you can use the TEXT function to convert it first.
Troubleshooting LEFT Function Issues
If you find that the LEFT function is not providing the expected output, here are some troubleshooting tips:
- Check the Data Type: Ensure that the text or numbers you are working with are in the correct format (text for LEFT to work without issues).
- Examine Character Count: Ensure you’re not trying to extract more characters than are present in the string, as this may return an empty string.
Practical Applications of the LEFT Function
The LEFT function can streamline various tasks in data management:
- Cleaning Up Data: If you have long strings that need to be shortened, you can quickly extract relevant information.
- Extracting Initials: If you are working with names and you only need the initials, you can combine LEFT with other functions like FIND to create a formula that extracts initials from names.
- Creating IDs: If you have a column of full IDs and want to extract the first part to use as a prefix, the LEFT function makes this task easy.
Frequently Asked Questions
<div class="faq-section">
<div class="faq-container">
<h2>Frequently Asked Questions</h2>
<div class="faq-item">
<div class="faq-question">
<h3>Can I use LEFT with dates?</h3>
<span class="faq-toggle">+</span>
</div>
<div class="faq-answer">
<p>Yes, but you may need to format the date as text first. Use the TEXT function to convert it, then apply LEFT.</p>
</div>
</div>
<div class="faq-item">
<div class="faq-question">
<h3>What happens if I request more characters than are in the string?</h3>
<span class="faq-toggle">+</span>
</div>
<div class="faq-answer">
<p>The function will return the entire string since it cannot extract more characters than are available.</p>
</div>
</div>
<div class="faq-item">
<div class="faq-question">
<h3>Can I nest the LEFT function within another formula?</h3>
<span class="faq-toggle">+</span>
</div>
<div class="faq-answer">
<p>Absolutely! You can nest LEFT inside other functions to create more complex formulas as needed.</p>
</div>
</div>
</div>
</div>
Conclusion
Mastering the LEFT function in Google Sheets opens up a world of possibilities for data management. It’s a straightforward yet powerful tool that can enhance your efficiency when dealing with text strings. By practicing the tips and techniques shared in this guide, you'll find new ways to streamline your tasks.
So, don’t hesitate to try out these examples in your own Google Sheets, and feel free to explore additional tutorials to expand your skills further!
<p class="pro-note">🌟 Pro Tip: Regular practice is key to mastering the LEFT function and enhancing your overall data management skills! 🌟</p>