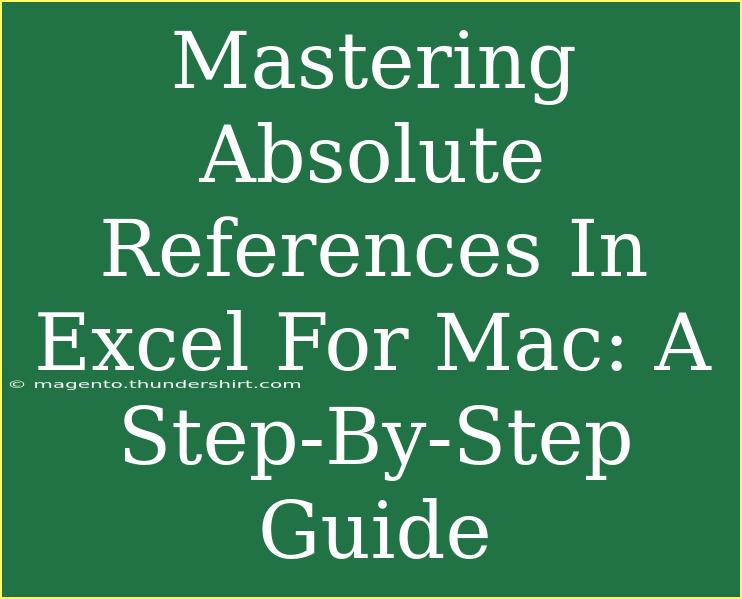When it comes to mastering Excel, understanding absolute references is a game changer—especially for those using Excel for Mac! 📊 Absolute references can save you countless hours, help you avoid mistakes, and make your spreadsheets more dynamic. In this guide, we’ll dive deep into what absolute references are, how to use them effectively, and some advanced techniques that will elevate your Excel skills to the next level!
What Are Absolute References?
In Excel, you have different types of references: relative, absolute, and mixed. The key difference lies in how the reference behaves when you copy or move a formula to another cell.
- Relative Reference: Changes when you move or copy the formula to another cell (e.g., A1).
- Absolute Reference: Remains constant regardless of where you move the formula (e.g., $A$1).
- Mixed Reference: A combination where either the row or column is fixed (e.g., A$1 or $A1).
Understanding absolute references will allow you to create formulas that are more flexible and easy to maintain. Now, let’s walk through how to create and use them effectively.
Step-by-Step Guide to Using Absolute References in Excel for Mac
Step 1: Open Your Excel Workbook
Start by launching Excel on your Mac and opening the workbook where you want to use absolute references. If you’re working on a new project, create a blank worksheet.
Step 2: Enter Your Data
For demonstration, let’s say you want to calculate the total cost of items purchased with a fixed tax rate. Enter your data like this:
| Item |
Price |
Quantity |
Tax Rate |
| Item A |
10 |
2 |
0.1 |
| Item B |
15 |
3 |
|
| Item C |
20 |
1 |
|
In cell D1, enter the header "Total Cost".
Step 3: Create Your Formula
In cell D2, enter the formula to calculate the total cost with tax:
=(B2 * C2) * (1 + $D$1)
This formula does two things:
- It multiplies the price (B2) by the quantity (C2).
- It adds the tax rate from a fixed cell (D1).
Here, we have used an absolute reference ($D$1) to ensure that no matter where we copy the formula, it always refers back to the Tax Rate cell.
Step 4: Copy the Formula Down
Now, grab the fill handle (the small square at the bottom-right corner of D2) and drag it down to fill in the cells below (D3 and D4). You’ll see that the formula adjusts for the relative references (B3 and C3 for D3, and B4 and C4 for D4), while the tax rate remains fixed on D1! 🎉
Advanced Techniques for Absolute References
Using Mixed References
Sometimes, you might want to keep either the row or the column fixed. For example, if you have a table of tax rates by category, you could use a mixed reference:
- Column Fixed:
$D2 will always refer to column D but the row number will change when copied.
- Row Fixed:
D$2 will always refer to row 2, and the column will change when copied.
This flexibility allows for more advanced spreadsheet functions.
Creating Dynamic Dashboards
Using absolute references allows you to build dynamic dashboards without manually adjusting formulas. For example, if you have a summary report where you want to pull data from various sections of your workbook, use absolute references to easily reference important summary data.
Common Mistakes to Avoid
- Forgetting the Dollar Signs: Always double-check that you have used the dollar signs correctly. Without them, your references will become relative and may lead to errors in calculations.
- Overusing Absolute References: While absolute references are powerful, using them excessively can make formulas difficult to read. Use them judiciously!
- Not Testing Formulas: After entering your formulas, test them to ensure they work as expected. Make sure to verify the results with known values.
Troubleshooting Absolute Reference Issues
If you find that your absolute references aren't behaving as expected, here are a few quick troubleshooting tips:
- Check Your Formula: Make sure the dollar signs are in the correct place.
- Inspect Cell References: Look at the cells being referenced to ensure they contain the right data.
- Calculate Options: Verify that Excel is set to automatic calculation mode in Preferences, or use the F9 key to force a recalculation.
<div class="faq-section">
<div class="faq-container">
<h2>Frequently Asked Questions</h2>
<div class="faq-item">
<div class="faq-question">
<h3>What’s the difference between absolute and relative references?</h3>
<span class="faq-toggle">+</span>
</div>
<div class="faq-answer">
<p>Absolute references remain constant regardless of where the formula is copied, while relative references adjust based on the new location.</p>
</div>
</div>
<div class="faq-item">
<div class="faq-question">
<h3>How do I create a mixed reference in Excel?</h3>
<span class="faq-toggle">+</span>
</div>
<div class="faq-answer">
<p>To create a mixed reference, use one dollar sign before either the column letter or the row number (e.g., $A1 or A$1).</p>
</div>
</div>
<div class="faq-item">
<div class="faq-question">
<h3>Why isn't my formula calculating correctly?</h3>
<span class="faq-toggle">+</span>
</div>
<div class="faq-answer">
<p>Check for misplaced dollar signs, incorrect cell references, or ensure your workbook is set to automatic calculation mode.</p>
</div>
</div>
</div>
</div>
In summary, mastering absolute references in Excel for Mac can significantly enhance your efficiency and accuracy in data management. By utilizing absolute, mixed, and relative references wisely, you can create robust spreadsheets that adjust dynamically to your needs. Make sure to practice these techniques, experiment with your own examples, and explore further tutorials for continuous improvement in your Excel journey.
<p class="pro-note">✨Pro Tip: Always double-check your formulas to ensure accuracy and effectiveness!</p>