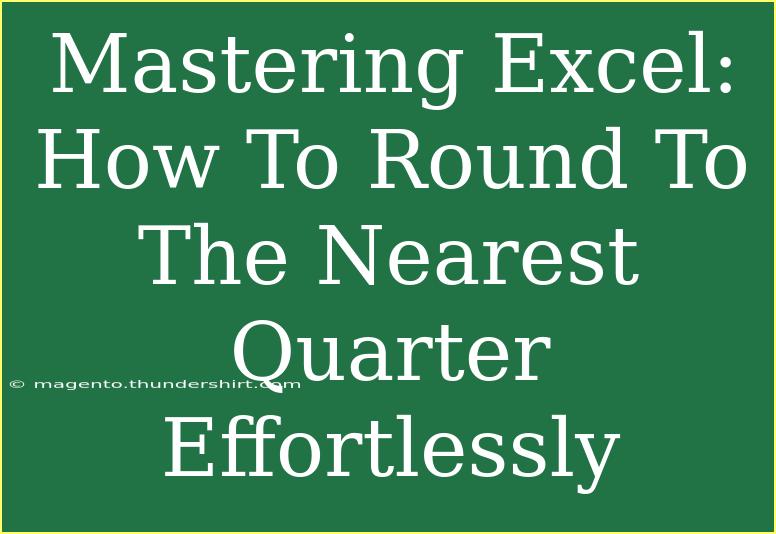Excel is a powerful tool that can make data manipulation not only efficient but also a little fun. One common task that many users face is rounding numbers, and rounding to the nearest quarter (0.25) can sometimes be tricky. Whether you're working with financial data, statistical figures, or simple numbers, mastering this rounding technique is essential. Let's dive into how you can effortlessly round to the nearest quarter using Excel, alongside helpful tips, common mistakes, and troubleshooting methods!
Why Round to the Nearest Quarter?
Rounding to the nearest quarter is particularly useful in various fields such as finance, inventory management, and statistics. For example, if you are dealing with prices that fluctuate, presenting them as rounded numbers can simplify reporting and analysis. Rounding to quarters (0.00, 0.25, 0.50, 0.75) provides a standardized approach, making it easier for stakeholders to understand and make decisions based on the data.
Techniques for Rounding in Excel
There are several methods to round numbers to the nearest quarter in Excel, each suited for different scenarios.
1. Using the ROUND Function
The simplest way to round to the nearest quarter is using the ROUND function combined with some mathematical manipulation.
Formula:
=ROUND(A1*4, 0)/4
How It Works:
- Multiply the number by 4.
- Use the
ROUND function to round it to the nearest integer.
- Divide the result by 4 to get the final rounded number.
Example:
If A1 contains 2.3, the formula would calculate as follows:
- 2.3 * 4 = 9.2
- ROUND(9.2, 0) = 9
- 9 / 4 = 2.25
2. Using the MROUND Function
If you want to round numbers to a specific multiple, the MROUND function is a perfect choice.
Formula:
=MROUND(A1, 0.25)
How It Works:
- This function takes two arguments: the number you want to round and the multiple to which you want to round.
Example:
For A1 = 2.3:
- =MROUND(2.3, 0.25) results in 2.25.
3. Using the CEILING and FLOOR Functions
In some cases, you may want to round up or down explicitly. This can be achieved through the CEILING and FLOOR functions.
Formulas:
- Ceiling:
=CEILING(A1, 0.25)
- Floor:
=FLOOR(A1, 0.25)
How It Works:
CEILING rounds the number up to the nearest specified multiple.FLOOR rounds it down.
Example:
For A1 = 2.3:
=CEILING(2.3, 0.25) results in 2.5.=FLOOR(2.3, 0.25) results in 2.25.
Common Mistakes to Avoid
Rounding can sometimes lead to unintended outcomes. Here are some common pitfalls to watch out for:
- Not Setting the Correct Cell Reference: Make sure you're referencing the right cell in your formulas. Double-check your
A1 reference!
- Neglecting to Consider Negative Numbers: Rounding behaviors may differ for negative numbers. Make sure to test your formulas with negative values.
- Using Inconsistent Rounding Methods: Stick to one rounding method to maintain consistency in your calculations and avoid confusion.
Troubleshooting Issues
If you encounter any problems with rounding in Excel, here are some tips to troubleshoot:
- Check Cell Formatting: Make sure the cell containing the result isn't formatted as text. This can cause issues with calculations.
- Verify Formula Errors: Use the formula auditing tool in Excel to check for any mistakes in your formulas.
- Adjust Decimal Places: Sometimes, the rounded number may display incorrectly due to formatting. Check the decimal place settings in your cell format.
Practical Example: Rounding a List of Numbers
Let's imagine you're managing a budget where you need to round a list of expenses to the nearest quarter. You can simply enter your values in one column and apply the rounding formulas in the adjacent column.
| Original Expense (A) |
Rounded Expense (B) |
| 12.33 |
=ROUND(A1*4, 0)/4 |
| 18.70 |
=MROUND(A2, 0.25) |
| 5.82 |
=CEILING(A3, 0.25) |
| 3.24 |
=FLOOR(A4, 0.25) |
After entering the necessary formulas, you can drag them down to automatically apply rounding to the entire column.
Key Takeaways
- Rounding to the nearest quarter in Excel can be done using various functions, including
ROUND, MROUND, CEILING, and FLOOR.
- Understanding the different functions can help you choose the most appropriate method based on your needs.
- Avoid common mistakes by carefully reviewing your formulas and checking for correct references.
<div class="faq-section">
<div class="faq-container">
<h2>Frequently Asked Questions</h2>
<div class="faq-item">
<div class="faq-question">
<h3>How do I round a number to the nearest quarter in Excel?</h3>
<span class="faq-toggle">+</span>
</div>
<div class="faq-answer">
<p>You can round numbers to the nearest quarter using the MROUND function: =MROUND(A1, 0.25).</p>
</div>
</div>
<div class="faq-item">
<div class="faq-question">
<h3>What happens if I use MROUND on negative numbers?</h3>
<span class="faq-toggle">+</span>
</div>
<div class="faq-answer">
<p>MROUND will round negative numbers in the same way, but the result will reflect their negative value.</p>
</div>
</div>
<div class="faq-item">
<div class="faq-question">
<h3>Can I use rounding functions in Excel for statistical analysis?</h3>
<span class="faq-toggle">+</span>
</div>
<div class="faq-answer">
<p>Yes, rounding can help simplify data presentation and is often used in statistical analysis to create cleaner datasets.</p>
</div>
</div>
<div class="faq-item">
<div class="faq-question">
<h3>How do I round down a number to the nearest quarter?</h3>
<span class="faq-toggle">+</span>
</div>
<div class="faq-answer">
<p>You can use the FLOOR function: =FLOOR(A1, 0.25) to round down to the nearest quarter.</p>
</div>
</div>
</div>
</div>
<p class="pro-note">💡Pro Tip: Experiment with different rounding functions in Excel to see which best suits your data needs!</p>