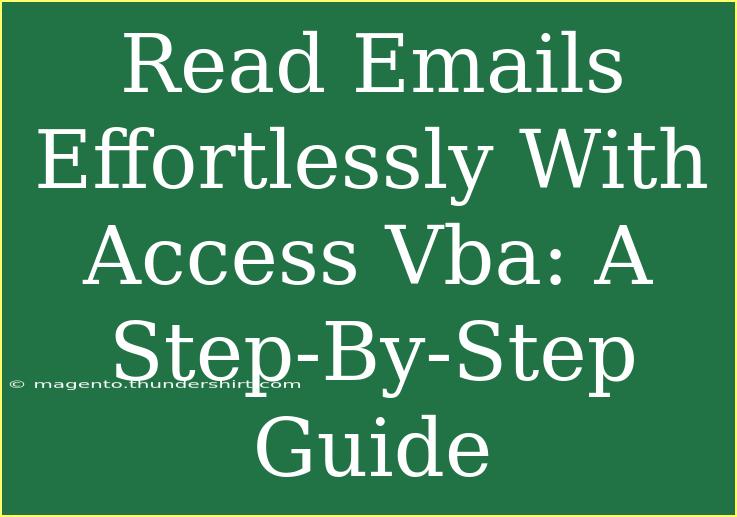Reading emails can often be a time-consuming task, especially if you're dealing with a flood of messages daily. With the help of Microsoft Access VBA (Visual Basic for Applications), you can automate the process, making it effortless and more efficient. This guide will walk you through the steps to read emails using Access VBA, share useful tips, shortcuts, advanced techniques, and address common mistakes to avoid. Let's dive in! 🚀
Understanding Access VBA
Before we jump into the coding, it's essential to have a fundamental understanding of what Access VBA is and how it works. VBA is a programming language that allows you to automate tasks and build custom functionalities within Microsoft Office applications, including Access.
Using Access VBA for reading emails can streamline your workflow, especially when integrated with Microsoft Outlook. You’ll be able to automate the retrieval of emails, filter them based on specific criteria, and even manipulate data within Access based on your email contents.
Setting Up Your Environment
Prerequisites
To use Access VBA for reading emails, make sure you have:
- Microsoft Access installed on your system
- Microsoft Outlook configured and operational
- Basic knowledge of navigating the VBA editor
Enabling the VBA Editor
- Open Microsoft Access.
- Click on the Create tab.
- Select Module to open the VBA editor.
Writing the VBA Code to Read Emails
Now that you're all set up, let’s dive into the actual code you’ll use. This sample code will demonstrate how to connect to Outlook and retrieve emails from your inbox.
Step-by-Step Code Explanation
-
Set Up References: First, you need to establish a reference to the Outlook Object Library. Go to Tools -> References, then check Microsoft Outlook xx.x Object Library (the version number may vary).
-
Write the VBA Code:
Sub ReadEmails()
Dim OutlookApp As Object
Dim OutlookNamespace As Object
Dim Inbox As Object
Dim MailItem As Object
Dim Item As Object
Dim EmailCount As Integer
' Create Outlook Application
Set OutlookApp = CreateObject("Outlook.Application")
Set OutlookNamespace = OutlookApp.GetNamespace("MAPI")
' Get the Inbox folder
Set Inbox = OutlookNamespace.GetDefaultFolder(6) ' 6 refers to the Inbox folder
EmailCount = 0
' Loop through each item in the Inbox
For Each Item In Inbox.Items
If TypeOf Item Is MailItem Then
Set MailItem = Item
Debug.Print "Subject: " & MailItem.Subject
Debug.Print "From: " & MailItem.SenderName
Debug.Print "Received: " & MailItem.ReceivedTime
Debug.Print "Body: " & MailItem.Body
EmailCount = EmailCount + 1
End If
Next Item
Debug.Print "Total Emails Read: " & EmailCount
' Clean up
Set MailItem = Nothing
Set Inbox = Nothing
Set OutlookNamespace = Nothing
Set OutlookApp = Nothing
End Sub
Code Breakdown
- Creating the Outlook Application: The
CreateObject method initializes the Outlook application.
- Getting the Inbox: The
GetDefaultFolder(6) method fetches the inbox folder. The number 6 represents the inbox in Outlook.
- Looping Through Emails: The
For Each loop iterates through all items in the inbox, checks if the item is a mail item, and prints relevant email details.
- Debugging Output: Using
Debug.Print, you can view the results in the Immediate Window in the VBA editor.
<p class="pro-note">🔍 Pro Tip: Make sure that Outlook is open when running this script, as VBA interacts directly with it.</p>
Common Mistakes to Avoid
When working with VBA, it’s easy to encounter issues. Here are a few common mistakes to steer clear of:
- Not Setting References: Ensure that the Outlook Object Library reference is set; otherwise, your code won’t run.
- Debugging Outputs: Forgetting to check the Immediate Window can lead to confusion. Always keep an eye on the results there.
- Filtering Emails: If you only want specific emails (e.g., unread or from certain senders), make sure to include filtering conditions in your loop.
Troubleshooting Issues
If you run into problems, try these troubleshooting steps:
- Check Object References: Make sure that all objects are properly referenced and not set to
Nothing.
- Enable Macros: Ensure that macros are enabled in Access. Go to File -> Options -> Trust Center.
- Outlook Settings: If emails are not being retrieved, check your Outlook settings, such as connectivity or account configurations.
Making the Most of Your Code
Advanced Techniques
Once you are comfortable reading emails, here are some advanced techniques to consider:
- Filter Emails: Modify the loop to include conditions that only retrieve unread emails or emails from specific senders.
- Store Emails in Access: You can expand your script to insert email data into an Access table for better organization and future reference.
- Create Alerts or Notifications: Based on the email content, automate notifications or alerts to yourself.
Practical Example Scenario
Imagine you are managing multiple projects and receive numerous updates via email every day. With this VBA script, you can quickly pull in relevant email subjects and senders into an Access table. This way, you can maintain an organized list of updates without the hassle of manually sifting through each email.
<table>
<tr>
<th>Email Subject</th>
<th>Sender</th>
<th>Received Time</th>
</tr>
<tr>
<td>Project Update</td>
<td>manager@example.com</td>
<td>2023-10-01 10:00 AM</td>
</tr>
<tr>
<td>Meeting Reminder</td>
<td>team@example.com</td>
<td>2023-10-01 11:00 AM</td>
</tr>
</table>
This structured approach allows you to easily track project communications and stay updated.
<div class="faq-section">
<div class="faq-container">
<h2>Frequently Asked Questions</h2>
<div class="faq-item">
<div class="faq-question">
<h3>Can I run the script without Outlook open?</h3>
<span class="faq-toggle">+</span>
</div>
<div class="faq-answer">
<p>No, the Outlook application needs to be open for the script to function correctly.</p>
</div>
</div>
<div class="faq-item">
<div class="faq-question">
<h3>What if my emails don't show up?</h3>
<span class="faq-toggle">+</span>
</div>
<div class="faq-answer">
<p>Check your Outlook settings and ensure that you have the correct folder reference set in your code.</p>
</div>
</div>
<div class="faq-item">
<div class="faq-question">
<h3>Can I modify the script to filter emails?</h3>
<span class="faq-toggle">+</span>
</div>
<div class="faq-answer">
<p>Yes, you can add conditions within the loop to filter emails based on criteria like read status or sender.</p>
</div>
</div>
</div>
</div>
In conclusion, automating the process of reading emails with Access VBA can be a game-changer in your daily workflow. By following the steps outlined in this guide, you can streamline your email management and focus on what truly matters.
Don't hesitate to practice using the provided script and customize it to suit your needs. Explore more tutorials on VBA and see how you can enhance your skills further!
<p class="pro-note">✨ Pro Tip: Experiment with the script to better understand how each part works and tweak it for your specific email needs.</p>