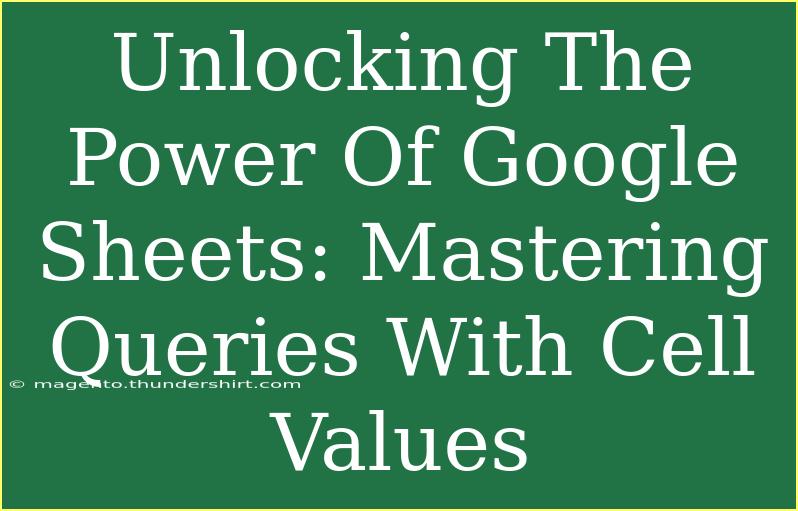Google Sheets is a powerful tool that can streamline your data management, making it easy to analyze and visualize information. One of its most remarkable features is the ability to perform complex queries using cell values. Whether you're a business owner looking to track sales or a student managing assignments, mastering queries can significantly enhance your productivity and data handling capabilities. Let’s dive into the world of Google Sheets and explore how to effectively use queries with cell values.
Understanding Queries in Google Sheets
Queries in Google Sheets allow you to manipulate and extract data from a dataset using a simplified language that resembles SQL (Structured Query Language). With queries, you can filter, sort, and summarize data, making it one of the most potent tools for data analysis.
Why Use Queries?
- Efficiency: Instead of manually searching through large datasets, queries automate data extraction and analysis.
- Dynamic Data Management: Queries can be linked to cell values, meaning your results update automatically as you change the input values.
- Enhanced Clarity: Summarized data results in clearer presentations, allowing better decision-making.
Basic Structure of a Query
The general syntax for a query in Google Sheets is as follows:
=QUERY(data, query, [headers])
data: The range of cells you want to query.query: The string containing the query you want to perform.headers: (Optional) Indicates how many header rows are included in your data.
Setting Up Your Data
Before using queries, ensure your data is structured correctly:
- Consistent Format: Make sure all columns have a consistent format (e.g., dates, numbers).
- Headers: Always include headers for easy identification of the data fields.
- Data Range: Highlight the correct data range for your query.
Example Dataset
Here’s a simple example of how your dataset might look:
| Order ID |
Customer Name |
Product |
Quantity |
Order Date |
| 001 |
Alice |
Apples |
5 |
2023-10-01 |
| 002 |
Bob |
Bananas |
2 |
2023-10-01 |
| 003 |
Charlie |
Cherries |
8 |
2023-10-02 |
| 004 |
Dana |
Dates |
4 |
2023-10-03 |
Using Queries with Cell Values
One of the most powerful ways to use queries is by referencing cell values in your queries. Here’s how you can do it:
Step 1: Set Your Cell Value
Assuming you want to filter by Customer Name, place the customer name you want to filter in cell G1.
Step 2: Write Your Query
Next, you can create a query that uses the value from cell G1 like this:
=QUERY(A2:E, "SELECT * WHERE B = '" & G1 & "'", 1)
In this query:
A2:E is the range containing your dataset.B refers to the column with Customer Names.G1 dynamically pulls in the value you entered.
Important Notes
<p class="pro-note">Ensure that the customer names in the dataset match the input in G1 exactly, including spelling and case sensitivity.</p>
Tips and Tricks for Mastering Queries
Here are some tips to level up your querying skills:
-
Use Wildcards: You can use LIKE for partial matches. For example, "SELECT * WHERE B LIKE '%Al%'" will return any customer name containing 'Al'.
-
Combine Conditions: Use AND and OR to combine multiple filters. For example, "SELECT * WHERE B = '" & G1 & "' AND C = 'Apples'".
-
Sorting Data: Add an ORDER BY clause to sort your results. E.g., "ORDER BY D DESC" to sort by quantity in descending order.
-
Limit Results: Use LIMIT to restrict the number of rows returned. E.g., LIMIT 10 will only return the first 10 results.
Common Mistakes to Avoid
As you start using queries, you might encounter some pitfalls. Here are some common mistakes and how to troubleshoot them:
-
Incorrect Range Selection: Always double-check your data range. If it’s incorrect, your query will not return the desired results.
-
Mismatched Data Types: Ensure that the data types in your columns are consistent with your query conditions (e.g., comparing numbers to text).
-
Quotes and Syntax Errors: Pay attention to quotes around string values. Mismatched quotes can lead to errors.
-
Forgotten Headers: If your query returns an error because it can't find a header, make sure your specified headers count is correct.
Troubleshooting Issues
Practical Applications of Queries
To illustrate the utility of queries further, consider these scenarios:
Business Analysis
Imagine you’re running a retail business. By using queries, you could instantly filter sales data by specific products or customer demographics, facilitating targeted marketing strategies.
Academic Project Management
If you’re a student managing multiple projects and deadlines, queries can help you view pending tasks based on submission dates or project categories, allowing you to prioritize effectively.
Event Planning
For those involved in organizing events, queries can help track RSVPs, categorize guests, and manage supplies efficiently.
<div class="faq-section">
<div class="faq-container">
<h2>Frequently Asked Questions</h2>
<div class="faq-item">
<div class="faq-question">
<h3>How do I reference multiple cell values in a query?</h3>
<span class="faq-toggle">+</span>
</div>
<div class="faq-answer">
<p>You can reference multiple cells by combining conditions. For example:
<code>=QUERY(A2:E, "SELECT * WHERE B = '" & G1 & "' AND C = '" & H1 & "'", 1)</code>.</p>
</div>
</div>
<div class="faq-item">
<div class="faq-question">
<h3>What should I do if my query returns no results?</h3>
<span class="faq-toggle">+</span>
</div>
<div class="faq-answer">
<p>Check that the input values match those in the dataset and ensure there are no leading/trailing spaces.</p>
</div>
</div>
<div class="faq-item">
<div class="faq-question">
<h3>Can I create a query that updates automatically?</h3>
<span class="faq-toggle">+</span>
</div>
<div class="faq-answer">
<p>Yes! As long as your cell references are correct, the query will update automatically when you change the input values.</p>
</div>
</div>
<div class="faq-item">
<div class="faq-question">
<h3>Is there a limit to how much data I can query?</h3>
<span class="faq-toggle">+</span>
</div>
<div class="faq-answer">
<p>While there is no hard limit on the amount of data, performance may degrade with very large datasets. Keep an eye on response times.</p>
</div>
</div>
<div class="faq-item">
<div class="faq-question">
<h3>How can I summarize data with queries?</h3>
<span class="faq-toggle">+</span>
</div>
<div class="faq-answer">
<p>Use aggregation functions such as SUM, AVG, and COUNT within your queries. For example:
<code>=QUERY(A2:E, "SELECT C, SUM(D) GROUP BY C", 1)</code> to get total quantities by product.</p>
</div>
</div>
</div>
</div>
The power of Google Sheets and its querying capabilities cannot be overstated. By understanding and utilizing queries with cell values, you can enhance your data manipulation skills, leading to more informed decision-making and increased productivity.
So, get hands-on with your data! Start experimenting with queries in your Google Sheets, and explore how you can make your workflows more efficient and effective.
<p class="pro-note">🔍Pro Tip: Experiment with different query combinations to find the most efficient ways to extract insights from your data!</p>