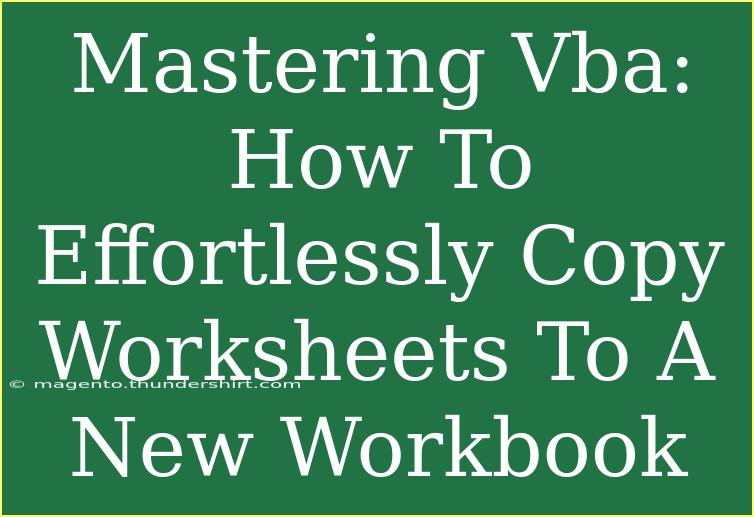If you're diving into the world of Excel, one of the most powerful tools you can leverage is Visual Basic for Applications (VBA). Whether you're a beginner just starting or a seasoned user looking to streamline your tasks, mastering VBA is an essential skill that can save you hours of work. One common task in Excel is copying worksheets to a new workbook. In this blog post, we’ll explore how to effortlessly copy worksheets using VBA, share helpful tips, and offer solutions to common pitfalls.
Understanding the Basics of VBA
Before we jump into the details of copying worksheets, let's make sure you have a firm grasp of what VBA is. VBA is a programming language developed by Microsoft that allows you to automate tasks in Excel and other Microsoft Office applications. By writing simple scripts, you can save time on repetitive tasks, making your workflows much more efficient.
Benefits of Using VBA
- Automation: Say goodbye to manual tasks! Automate repetitive actions to save time.
- Customization: Tailor your workflows and functions to fit your specific needs.
- Complex Calculations: Perform complex calculations quickly and efficiently.
- Increased Productivity: Focus more on analysis rather than data entry.
How to Copy Worksheets to a New Workbook using VBA
Now, let's get into the meat of the matter! Here’s a step-by-step guide on how you can copy worksheets to a new workbook effortlessly.
Step 1: Open the Visual Basic for Applications Editor
- Open Excel.
- Press
ALT + F11 to open the VBA editor.
- Insert a new module by right-clicking on any of the items in the “Project Explorer” pane and selecting
Insert > Module.
Step 2: Write the VBA Code
In the new module, you can write a simple macro to copy the selected worksheets. Here’s a sample code:
Sub CopyWorksheetsToNewWorkbook()
Dim wb As Workbook
Dim ws As Worksheet
Dim newWb As Workbook
' Create a new workbook
Set newWb = Workbooks.Add
' Loop through each selected worksheet and copy to the new workbook
For Each ws In ThisWorkbook.Worksheets
If ws.Visible = xlSheetVisible Then
ws.Copy After:=newWb.Sheets(newWb.Sheets.Count)
End If
Next ws
' Optional: Save the new workbook
newWb.SaveAs "CopiedWorksheets.xlsx"
End Sub
Step 3: Run the Macro
- Close the VBA editor and return to Excel.
- Press
ALT + F8 to open the Macro dialog box.
- Select
CopyWorksheetsToNewWorkbook and click Run.
Key Points to Note
<p class="pro-note">💡Pro Tip: Always test your VBA scripts on a backup copy of your data to avoid unintentional loss.</p>
Common Mistakes to Avoid
While working with VBA, it’s easy to make mistakes that can lead to frustration. Here are some common pitfalls and how to avoid them:
- Not Saving Work: Always save your original workbook before running a new macro.
- Not Handling Hidden Worksheets: The example provided only copies visible sheets. Adjust the code if you need to include hidden ones.
- Not Using Error Handling: Always consider adding error handling in your macros to gracefully manage unexpected issues.
Troubleshooting VBA Issues
If something goes wrong while running your macro, here are a few troubleshooting tips to consider:
- Check the VBA References: Ensure you have access to the necessary libraries in VBA.
- Debugging: Use breakpoints and the
Debug.Print command to check your variables and ensure everything is functioning correctly.
- Error Messages: Pay attention to any error messages you receive, as they often provide insight into what went wrong.
Real-World Example Scenarios
Let's consider some practical situations where copying worksheets with VBA can be beneficial:
- Monthly Reports: If you're regularly generating reports for different departments, automate the copying of specific sheets to create a new report easily.
- Backup Copies: Create a macro that copies important sheets into a new workbook as a backup before making significant changes.
- Data Consolidation: If you're working with different sets of data across various sheets, consolidate them into one workbook for easier analysis.
<div class="faq-section">
<div class="faq-container">
<h2>Frequently Asked Questions</h2>
<div class="faq-item">
<div class="faq-question">
<h3>Can I copy only specific sheets using the macro?</h3>
<span class="faq-toggle">+</span>
</div>
<div class="faq-answer">
<p>Yes! You can modify the loop to only include specific sheets by checking their names or indices.</p>
</div>
</div>
<div class="faq-item">
<div class="faq-question">
<h3>What if my workbook contains protected sheets?</h3>
<span class="faq-toggle">+</span>
</div>
<div class="faq-answer">
<p>You will need to unprotect the sheets before copying them if they are password-protected.</p>
</div>
</div>
<div class="faq-item">
<div class="faq-question">
<h3>Can I run this macro on a different workbook?</h3>
<span class="faq-toggle">+</span>
</div>
<div class="faq-answer">
<p>Yes, but ensure you change ThisWorkbook to reference the specific workbook object you want to copy sheets from.</p>
</div>
</div>
</div>
</div>
Conclusion
Mastering VBA for copying worksheets to a new workbook can significantly enhance your productivity and efficiency in Excel. By following the steps outlined in this guide, you can streamline your workflow, avoid common mistakes, and troubleshoot effectively. As you become more familiar with VBA, you'll unlock even more powerful capabilities, transforming how you work with spreadsheets.
Don’t hesitate to practice the techniques discussed and explore further tutorials to deepen your understanding of VBA. Keep pushing your limits, and you’ll discover just how much you can achieve with this powerful tool!
<p class="pro-note">🌟Pro Tip: Explore the VBA editor’s features to enhance your scripting skills and improve your coding efficiency!</p>