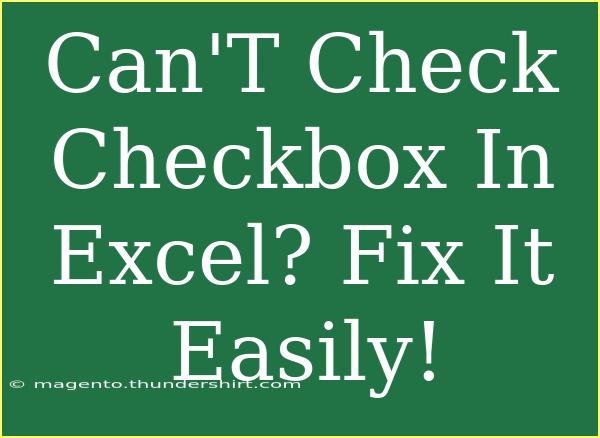If you find yourself struggling with an unresponsive checkbox in Excel, you're not alone! Many users encounter this issue and wonder why their checkboxes are not functioning as intended. In this guide, we will explore common reasons why you can't check a checkbox in Excel and provide you with easy fixes. Let’s dive in!
Why Can't You Check the Checkbox in Excel? 🤔
Before we discuss the solutions, it’s essential to understand the possible reasons behind this problem. Here are some common culprits:
-
Form Controls vs. ActiveX Controls: There are two types of checkboxes in Excel—Form Controls and ActiveX Controls. Each has its own properties, and sometimes the method you use to create them can lead to confusion.
-
Protected Worksheets: If your worksheet is protected, checkboxes may not be editable. This can prevent you from checking or unchecking them.
-
Cell Link Issues: Sometimes, the checkboxes are not linked correctly to the cells, causing them to appear unresponsive.
-
Selection Mode: If you're in 'Selection Mode' or have inadvertently entered 'Design Mode', your checkbox will not work as intended.
Fixing Checkbox Issues in Excel 🛠️
Here are some handy steps to resolve the issue of unresponsive checkboxes in Excel:
1. Check the Type of Checkbox
First, ensure that you are using the correct type of checkbox.
2. Unprotect the Worksheet
If your worksheet is protected, you won't be able to interact with the checkboxes.
- Go to the Review tab.
- Click on Unprotect Sheet. If prompted, enter the password.
- Try checking the checkbox again.
3. Exit Design Mode
If your checkbox is still unresponsive, you might be in Design Mode.
- To exit Design Mode:
- Go to the Developer tab.
- Click on "Design Mode" to toggle it off.
4. Cell Link Check
If your checkbox is not linked properly to a cell, here’s how to fix it:
- Right-click the checkbox.
- Select Format Control.
- Navigate to the Control tab.
- In the Cell link field, enter the cell address (like
A1) or click on the cell you want to link to.
- Click OK.
5. Recreate the Checkbox
If all else fails, consider deleting the problematic checkbox and recreating it:
- Delete the checkbox: Select it and press
Delete.
- Insert a new checkbox:
- Go to the Developer tab.
- Click on Insert, then choose Checkbox (Form Control).
- Position and link it as described in the previous steps.
Common Mistakes to Avoid ❌
-
Using Both Checkbox Types: Mixing Form Controls with ActiveX Controls can lead to confusion. Stick to one type within the same project.
-
Forgetting to Link Checkboxes: Always ensure that checkboxes are linked to the correct cells for proper tracking.
-
Overprotecting: Avoid overprotecting your sheet, which may limit your ability to edit controls.
Troubleshooting Tips
- Ensure Compatibility: Make sure you are using a version of Excel that supports the features you need.
- Check for Updates: Keeping Excel updated can resolve bugs related to checkboxes.
- Test in Safe Mode: Open Excel in Safe Mode to check if an add-in is causing the issue. Hold
Ctrl while launching Excel, and then check the checkbox.
Practical Use of Checkboxes
Checkboxes in Excel can be incredibly useful, especially for task lists, project management, or tracking responses. Imagine creating a simple to-do list where you can check off tasks as you complete them! Here’s a quick example of how you might set this up:
| Task |
Status |
| Complete report |
[ ] |
| Attend meeting |
[ ] |
| Submit invoice |
[ ] |
In this table, each checkbox in the Status column can be checked when a task is completed, providing a visual representation of your progress.
Frequently Asked Questions
<div class="faq-section">
<div class="faq-container">
<h2>Frequently Asked Questions</h2>
<div class="faq-item">
<div class="faq-question">
<h3>Why isn't my checkbox clickable?</h3>
<span class="faq-toggle">+</span>
</div>
<div class="faq-answer">
<p>Your checkbox might be in Design Mode or the sheet could be protected. Ensure you exit Design Mode and unprotect the sheet if needed.</p>
</div>
</div>
<div class="faq-item">
<div class="faq-question">
<h3>How do I link a checkbox to a cell?</h3>
<span class="faq-toggle">+</span>
</div>
<div class="faq-answer">
<p>Right-click the checkbox, choose 'Format Control,' and enter the cell reference in the 'Cell link' box.</p>
</div>
</div>
<div class="faq-item">
<div class="faq-question">
<h3>Can I use checkboxes in an unprotected worksheet?</h3>
<span class="faq-toggle">+</span>
</div>
<div class="faq-answer">
<p>Yes, you can freely use checkboxes in an unprotected worksheet without any restrictions.</p>
</div>
</div>
<div class="faq-item">
<div class="faq-question">
<h3>What’s the difference between Form Controls and ActiveX Controls?</h3>
<span class="faq-toggle">+</span>
</div>
<div class="faq-answer">
<p>Form Controls are simpler and more widely compatible, while ActiveX Controls offer more customization options but are less stable across different Excel versions.</p>
</div>
</div>
</div>
</div>
By now, you should feel more equipped to tackle checkbox issues in Excel. Remember that practice is key! Experiment with various features and explore additional tutorials related to Excel checkboxes. Don’t hesitate to reach out for help or engage with the community.
<p class="pro-note">💡Pro Tip: Save your work before making changes to avoid losing important data!</p>