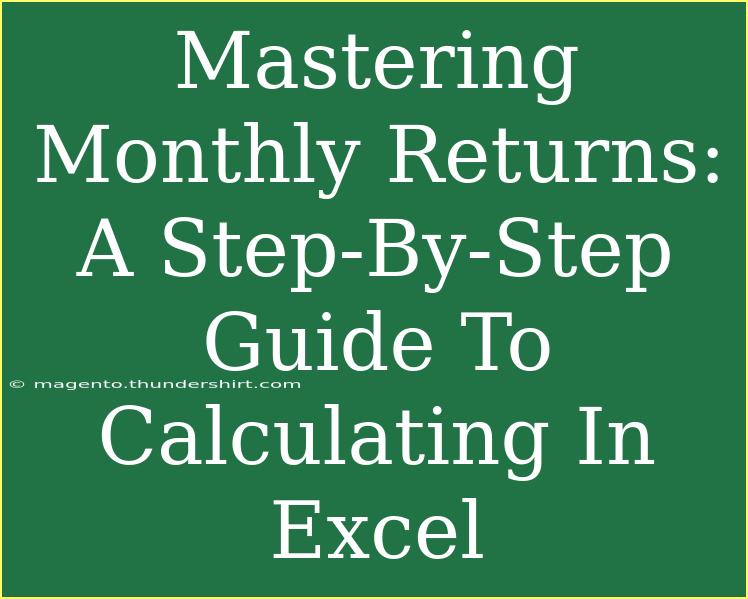Calculating monthly returns in Excel can be a vital skill for investors and analysts looking to gauge their portfolio's performance over time. Whether you're an experienced investor or just dipping your toes into the waters of financial analysis, mastering this skill can help you make more informed decisions. In this guide, we’ll break down the process step-by-step, share advanced techniques, common mistakes to avoid, and how to troubleshoot issues along the way. Let's dive into the world of monthly returns! 📈
Understanding Monthly Returns
Before we roll up our sleeves and get started in Excel, let’s clarify what monthly returns actually mean. The monthly return is the percentage change in the value of an investment from the end of one month to the end of the next. This metric can provide insight into the volatility and performance trends of your investments.
The Importance of Calculating Monthly Returns
- Performance Tracking: Understanding how an investment performs over time allows you to adjust your strategies as needed.
- Benchmarking: Monthly returns help compare different assets and funds, allowing for a better investment decision-making process.
- Risk Assessment: Analyze how much risk you are taking on by understanding the variability of returns over time.
Step-by-Step Guide to Calculating Monthly Returns in Excel
Step 1: Gather Your Data
To start calculating monthly returns, you'll need historical price data for the asset or portfolio in question. You can typically obtain this data from financial news websites, online brokers, or market databases.
Step 2: Set Up Your Spreadsheet
- Open Excel and create a new worksheet.
- Label Your Columns: In column A, enter the dates of the end of each month. In column B, enter the corresponding closing prices for that asset.
Here’s a simple example:
<table>
<tr>
<th>Date</th>
<th>Closing Price</th>
</tr>
<tr>
<td>2023-01-31</td>
<td>100</td>
</tr>
<tr>
<td>2023-02-28</td>
<td>105</td>
</tr>
<tr>
<td>2023-03-31</td>
<td>102</td>
</tr>
<tr>
<td>2023-04-30</td>
<td>110</td>
</tr>
</table>
Step 3: Calculate Monthly Returns
-
Create a New Column: In column C, label it "Monthly Return".
-
Enter the Formula: For the first return calculation (which would be for the second month), enter the following formula in cell C2:
=(B2-B1)/B1
-
Copy the Formula Down: Drag the corner of the cell down to apply the formula to the other cells in the column. Excel will automatically adjust the cell references.
Step 4: Format as Percentage
To visualize the returns clearly:
- Select the Monthly Return column (Column C).
- Go to the Home tab, click on "Percentage" in the Number group. You can adjust the decimal places as needed.
Step 5: Analyze the Results
With your returns calculated, you can now analyze trends in your data:
- Use graphs to visualize performance over time.
- Identify any spikes or dips in returns to assess potential causes.
Advanced Techniques
If you want to take your analysis to the next level, consider using some advanced techniques:
-
Annualizing Returns: To compare monthly returns to annual performance, you can use the formula:
=((1 + Monthly Return)^12) - 1
-
Moving Averages: Create a moving average of your returns to smooth out fluctuations and better visualize the performance trend.
Common Mistakes to Avoid
- Incorrect Data Entry: Always double-check your price data for typos or missing entries, as this can skew your results.
- Not Using the Correct Formula: Ensure that you’re using the proper percentage change formula.
- Failing to Format Cells: Leaving your results in decimal form can make it harder to interpret your returns.
Troubleshooting Issues
- Negative Values: If you see negative returns and you believe they shouldn’t be there, re-check your price data for any errors.
- Formula Errors: If Excel returns an error, ensure that your cell references are correct, and that you are not trying to calculate the return for the first month (there’s no preceding month to compare).
<div class="faq-section">
<div class="faq-container">
<h2>Frequently Asked Questions</h2>
<div class="faq-item">
<div class="faq-question">
<h3>What is a monthly return?</h3>
<span class="faq-toggle">+</span>
</div>
<div class="faq-answer">
<p>A monthly return is the percentage change in the value of an investment from one month to the next.</p>
</div>
</div>
<div class="faq-item">
<div class="faq-question">
<h3>How do I find historical price data?</h3>
<span class="faq-toggle">+</span>
</div>
<div class="faq-answer">
<p>You can find historical price data from financial news websites, online brokers, or market databases.</p>
</div>
</div>
<div class="faq-item">
<div class="faq-question">
<h3>Can I calculate returns for multiple assets?</h3>
<span class="faq-toggle">+</span>
</div>
<div class="faq-answer">
<p>Yes! You can calculate monthly returns for multiple assets by setting them up in separate columns in your Excel sheet.</p>
</div>
</div>
</div>
</div>
In summary, mastering the calculation of monthly returns in Excel is a key skill that can empower you to track and evaluate your investments effectively. By following this step-by-step guide and utilizing the tips and techniques shared, you can gain valuable insights into your financial performance. Don't hesitate to practice these skills and explore related tutorials that can further enhance your financial analysis capabilities.
<p class="pro-note">📊 Pro Tip: Practice calculating monthly returns regularly to build confidence and familiarity with Excel!</p>