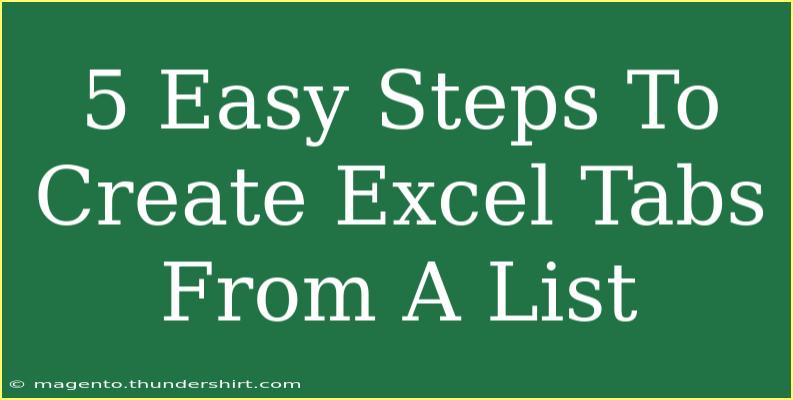Creating tabs in Excel from a list is a powerful technique that can help you organize your data effectively. This process allows you to generate multiple sheets quickly without having to create each one manually, which can save a ton of time, especially if you're dealing with large datasets. Let's dive into the easy steps that will have you creating Excel tabs in no time! 🗂️
Step 1: Prepare Your List
Before you can create Excel tabs, you need to have a list of the names you want for your tabs. This list can be typed directly into an Excel sheet. Here’s how you can do it:
- Open Excel and create a new worksheet.
- In the first column (let’s say column A), type the names of the tabs you want to create. Each name should be in its own row.
Here’s a quick example of what your list might look like:
| A |
| Tab 1 |
| Tab 2 |
| Tab 3 |
| Tab 4 |
| Tab 5 |
Step 2: Use VBA to Create Tabs
Once your list is ready, the next step involves using Visual Basic for Applications (VBA) to create the tabs automatically. Don't worry; it's simpler than it sounds!
How to Access the VBA Editor:
- Press ALT + F11 on your keyboard. This will open the VBA Editor.
- In the editor, click on Insert and then select Module. This will add a new module to your project.
Add the VBA Code:
Now you’ll need to insert the code that creates the tabs:
Sub CreateTabsFromList()
Dim ws As Worksheet
Dim tabNames As Range
Dim cell As Range
' Adjust "Sheet1" to the name of your sheet with the tab names
Set ws = ThisWorkbook.Sheets("Sheet1")
Set tabNames = ws.Range("A1:A" & ws.Cells(ws.Rows.Count, 1).End(xlUp).Row)
For Each cell In tabNames
If cell.Value <> "" Then
' Check if the tab name already exists
On Error Resume Next
Sheets.Add(After:=Sheets(Sheets.Count)).Name = cell.Value
On Error GoTo 0
End If
Next cell
End Sub
This code checks the list you created and generates a new tab for each entry in that list.
Step 3: Run the VBA Code
Now that you have the code in place, it’s time to run it and create those tabs!
- Go back to the VBA Editor and press F5 or click on the "Run" button (a green triangle).
- Close the VBA Editor.
Once you return to Excel, you should see new tabs created based on the names you listed in your worksheet. How cool is that? 🎉
Step 4: Customizing Your Tabs
After generating the tabs, you might want to customize them further. Here are a few ideas:
- Rename Tabs: If you need to change any tab names, simply right-click on the tab, select "Rename," and type in your new name.
- Color Code Tabs: To add colors, right-click on the tab, select "Tab Color," and choose a color that helps differentiate your sheets.
| Action |
Steps |
| Rename Tab |
Right-click > Rename |
| Color Code Tab |
Right-click > Tab Color > Select Color |
Step 5: Troubleshooting Common Issues
Creating tabs should be straightforward, but you may run into a few issues. Here are some common problems and how to troubleshoot them:
- Error Messages: If you get an error that a sheet with that name already exists, the VBA code will skip that name and continue to the next. Ensure all names in your list are unique.
- VBA Not Running: If your VBA code doesn't seem to run, double-check that your security settings allow macros. You can do this via File > Options > Trust Center > Trust Center Settings > Macro Settings.
- Sheet Names with Invalid Characters: Make sure that none of your sheet names contain characters that Excel doesn’t allow, such as
/, \, ?, *, etc.
<div class="faq-section">
<div class="faq-container">
<h2>Frequently Asked Questions</h2>
<div class="faq-item">
<div class="faq-question">
<h3>Can I create tabs from a list in another workbook?</h3>
<span class="faq-toggle">+</span>
</div>
<div class="faq-answer">
<p>Yes, you can reference a range from another workbook in your VBA code. Just ensure that the workbook is open when you run the macro.</p>
</div>
</div>
<div class="faq-item">
<div class="faq-question">
<h3>What if I want to create tabs with data from multiple columns?</h3>
<span class="faq-toggle">+</span>
</div>
<div class="faq-answer">
<p>You would need to modify the VBA code to concatenate the data from the multiple columns into one tab name.</p>
</div>
</div>
<div class="faq-item">
<div class="faq-question">
<h3>How do I delete tabs I no longer need?</h3>
<span class="faq-toggle">+</span>
</div>
<div class="faq-answer">
<p>You can right-click on the tab you wish to delete and select “Delete.” Be cautious, as this action cannot be undone!</p>
</div>
</div>
</div>
</div>
In conclusion, creating tabs from a list in Excel is not only easy but also saves you a lot of time in organizing your data. By following these simple steps and utilizing the VBA code provided, you can streamline your workflow and improve your productivity. Don't hesitate to practice these techniques and explore further tutorials related to Excel to maximize your skills!
<p class="pro-note">📌Pro Tip: Always make a backup of your workbook before running macros to prevent data loss!</p>