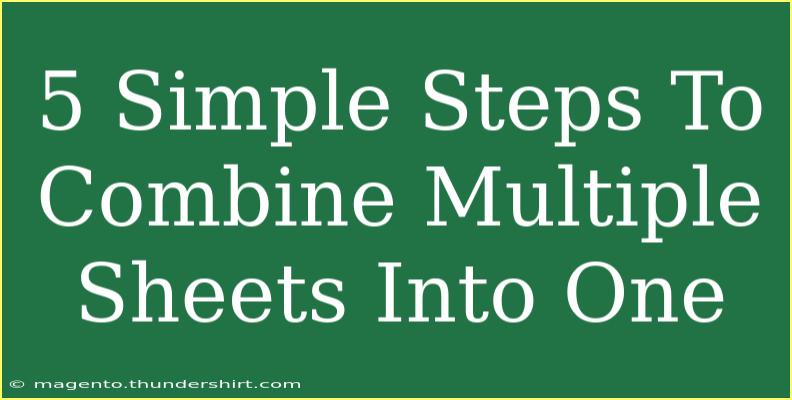Combining multiple sheets into one can be a real game-changer, especially when you're dealing with large datasets across various Excel spreadsheets. Whether you're organizing data from different projects, summarizing results, or just trying to simplify your workflow, mastering this technique will save you a ton of time and effort. In this guide, I'll walk you through five simple steps to combine multiple sheets into one, share helpful tips, and highlight common mistakes to avoid. Let's jump right in! 🚀
Step 1: Open Your Excel Workbook
First things first, open the Excel workbook that contains all the sheets you wish to combine. If you're using a single workbook with multiple sheets, simply navigate to that file. If you have several workbooks, it may be useful to keep them open side by side so you can easily copy and paste information.
Step 2: Create a New Sheet
Next, create a new sheet in your workbook where all the combined data will live. You can do this by:
- Clicking on the "+" icon at the bottom of your workbook to create a new sheet.
- Name this sheet something descriptive like “Combined Data” or “Summary.”
This will be your clean slate to gather all the information you need.
Step 3: Copy Data From Each Sheet
Now comes the actual data combining! Here’s how to effectively copy the data:
- Go to the first sheet.
- Select the data you wish to copy (Ctrl + A to select all).
- Right-click and select "Copy" or use Ctrl + C.
- Go to your new sheet and click on the cell where you want to paste the data (usually cell A1).
- Right-click and select "Paste" or use Ctrl + V.
Repeat these steps for each sheet you want to combine. Keep in mind that you may want to leave a blank row between data sets to keep things tidy.
Step 4: Remove Duplicate Entries
After you've copied data from all your sheets, it’s time to clean things up! Duplicates can creep in, especially if you're pulling data from similar sources. Here's how to remove them:
- Highlight the data range in your combined sheet.
- Go to the "Data" tab in the ribbon.
- Click on "Remove Duplicates."
- Select the columns from which you want to remove duplicates and click "OK."
This will help you maintain a clean dataset without unnecessary repetition.
Step 5: Save Your Combined Sheet
Finally, once you're satisfied with your combined data, don't forget to save your work! Use "File" > "Save As" to keep a copy in the format you prefer. Remember to choose a location where you can easily find the file later.
Important Note:
<p class="pro-note">To further enhance your workflow, consider using Excel's "Power Query" tool for a more efficient way to merge data from multiple sheets.</p>
Helpful Tips and Advanced Techniques
-
Use Formulas: If you want your combined sheet to update automatically when you change data in the source sheets, consider using Excel formulas like =Sheet1!A1 to reference cells directly.
-
Shortcuts: Familiarize yourself with keyboard shortcuts like Alt + E + S + V for “Paste Special,” which can allow for more control over what you’re pasting.
-
Formatting: After pasting, format your data for readability. Use bold headers, adjust column widths, and consider adding colors for better organization.
Common Mistakes to Avoid
-
Overlooking Headers: Make sure you consistently copy headers if they exist across sheets. Otherwise, the combined sheet may become confusing.
-
Forgetting to Save: Always save your changes frequently. A sudden crash can lead to losing hours of work!
-
Ignoring Data Types: Pay attention to data formats (text, numbers, dates) to avoid errors later on.
FAQs
<div class="faq-section">
<div class="faq-container">
<h2>Frequently Asked Questions</h2>
<div class="faq-item">
<div class="faq-question">
<h3>Can I combine sheets from different Excel workbooks?</h3>
<span class="faq-toggle">+</span>
</div>
<div class="faq-answer">
<p>Yes, you can! Simply open both workbooks side by side and copy data from one to another.</p>
</div>
</div>
<div class="faq-item">
<div class="faq-question">
<h3>Is there a limit to the number of sheets I can combine?</h3>
<span class="faq-toggle">+</span>
</div>
<div class="faq-answer">
<p>There’s no hard limit in Excel, but performance may slow down if you combine too many sheets with extensive data.</p>
</div>
</div>
<div class="faq-item">
<div class="faq-question">
<h3>How do I ensure my combined data stays up to date?</h3>
<span class="faq-toggle">+</span>
</div>
<div class="faq-answer">
<p>Use formulas to link cells from the original sheets to your combined sheet, allowing automatic updates when source data changes.</p>
</div>
</div>
<div class="faq-item">
<div class="faq-question">
<h3>What should I do if I encounter errors while combining sheets?</h3>
<span class="faq-toggle">+</span>
</div>
<div class="faq-answer">
<p>Check for inconsistencies in data formats and double-check that you’ve copied all necessary rows and headers correctly.</p>
</div>
</div>
</div>
</div>
Combining multiple sheets into one is not just a time-saver; it's a significant boost to productivity! From creating summaries to making data analysis easier, the steps outlined above will help you achieve your goals in no time. Don't shy away from exploring advanced features in Excel as well; they can make your life much easier.
Ready to put your newfound skills to the test? Dive into those spreadsheets and start combining your data today!
<p class="pro-note">💡 Pro Tip: Practice often and explore related Excel tutorials to continually improve your data handling skills.</p>