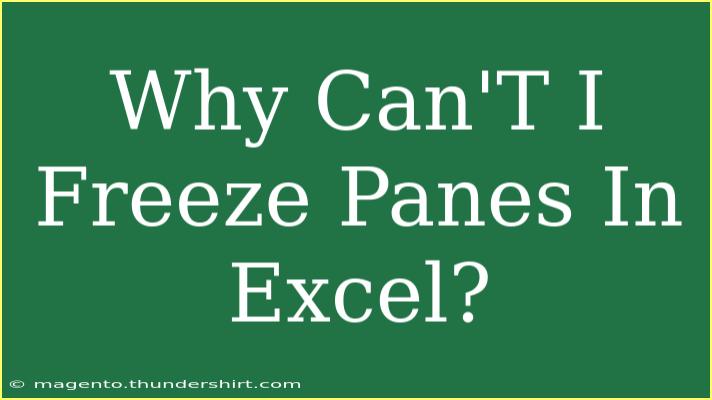If you've ever found yourself staring at a seemingly endless Excel worksheet, trying to keep track of your data as you scroll, you’ve likely wondered, "Why can't I freeze panes in Excel?" 🚫📊 The Freeze Panes feature is designed to help you keep certain rows or columns visible while you navigate through large datasets. However, there are several reasons why you might encounter issues with this functionality. In this post, we’ll explore helpful tips, shortcuts, and advanced techniques for using the Freeze Panes feature effectively in Excel, as well as common mistakes to avoid.
Understanding Freeze Panes
Before we delve into troubleshooting, let’s clarify what Freeze Panes does. This feature allows you to "freeze" specific rows or columns, so they remain visible while you scroll through the rest of your data. Here’s how it works:
- Freezing the Top Row: Keeps the top row visible, regardless of how far down you scroll.
- Freezing the First Column: Keeps the first column visible, regardless of how far right you scroll.
- Custom Freezing: Allows you to select any row and column to freeze based on your specific needs.
This is especially useful in large spreadsheets where headers or key reference data need to be continuously visible.
Tips for Freezing Panes in Excel
Step-by-Step Guide to Freezing Panes
-
Open Your Excel Worksheet: Start by opening the worksheet where you want to freeze panes.
-
Select the Cell: Click on the cell just below the row(s) you want to freeze and to the right of the column(s) you want to keep visible.
-
Access the View Tab: Navigate to the “View” tab located on the Ribbon at the top of the screen.
-
Freeze Panes: Click on the “Freeze Panes” dropdown. Here you’ll see three options:
- Freeze Panes: This freezes everything above and to the left of your selected cell.
- Freeze Top Row: This freezes just the top row.
- Freeze First Column: This freezes just the first column.
-
Confirm Freezing: Once you select your preferred option, you’ll notice that a gray line appears, indicating that the panes are frozen.
Important Notes on Freezing Panes
<p class="pro-note">Make sure you save your workbook after freezing panes to retain the settings!</p>
Common Reasons Why You Can't Freeze Panes
Despite its convenience, there are instances when the Freeze Panes function doesn’t seem to work. Here are some common reasons:
Active Worksheet Settings
- Sheet Protection: If your worksheet is protected, you may not be able to freeze panes. You’ll need to unprotect the sheet first.
- Shared Workbook: In shared workbooks, some features, including freeze panes, may be restricted.
Selection Issues
- Incorrect Cell Selection: If you’ve not selected the correct cell before attempting to freeze panes, it won’t apply as expected. Double-check that your cell is correctly placed.
Excel Versions
- Compatibility: Older versions of Excel or different Excel files (like those from Google Sheets) may behave differently. Always ensure your Excel application is up-to-date.
View Modes
- Normal View: The Freeze Panes feature only works in Normal view. If you’re in Page Layout or Page Break view, switch back to Normal.
Troubleshooting Tips
If you find yourself unable to freeze panes, here are some troubleshooting tips you can try:
-
Check Sheet Protection: Go to the “Review” tab to unprotect the sheet if needed.
-
Change View Mode: Ensure you're in the Normal view by going to the “View” tab and selecting “Normal”.
-
Close and Reopen Excel: Sometimes, restarting Excel can resolve minor glitches.
-
Update Excel: Ensure your Excel software is updated to the latest version to ensure compatibility and access to the latest features.
-
Check Your Selection: Confirm you are selecting the right cell before using the freeze feature.
Using Freeze Panes Effectively
Best Practices for Freeze Panes
- Plan Your Freezing: Before freezing, take a moment to think about which rows or columns are most important for your data review.
- Adjust Your Layout: Customize your worksheet to include key headers or categories that are essential for data interpretation.
Examples of When to Use Freeze Panes
- Reporting: When creating reports with extensive data, freeze the header row to keep the titles visible.
- Data Entry: In forms or data entry sheets, freeze labels on the left for better guidance.
<table>
<tr>
<th>Freezing Option</th>
<th>Best Use Case</th>
</tr>
<tr>
<td>Freeze Top Row</td>
<td>Long data lists needing constant reference to the header row.</td>
</tr>
<tr>
<td>Freeze First Column</td>
<td>Comparison sheets where the first column contains identifiers.</td>
</tr>
<tr>
<td>Custom Freeze</td>
<td>Complex worksheets needing specific visibility configurations.</td>
</tr>
</table>
Frequently Asked Questions
<div class="faq-section">
<div class="faq-container">
<h2>Frequently Asked Questions</h2>
<div class="faq-item">
<div class="faq-question">
<h3>Can I freeze multiple rows and columns at once?</h3>
<span class="faq-toggle">+</span>
</div>
<div class="faq-answer">
<p>Yes, select the cell below the row(s) and to the right of the column(s) you want to freeze, then choose 'Freeze Panes'.</p>
</div>
</div>
<div class="faq-item">
<div class="faq-question">
<h3>What happens to frozen panes when I print?</h3>
<span class="faq-toggle">+</span>
</div>
<div class="faq-answer">
<p>Frozen panes will be included in the printed pages as they appear on the screen.</p>
</div>
</div>
<div class="faq-item">
<div class="faq-question">
<h3>Can I unfreeze panes later?</h3>
<span class="faq-toggle">+</span>
</div>
<div class="faq-answer">
<p>Absolutely! Simply go to the 'View' tab and select 'Unfreeze Panes'.</p>
</div>
</div>
<div class="faq-item">
<div class="faq-question">
<h3>Why do my frozen panes disappear after I save and reopen?</h3>
<span class="faq-toggle">+</span>
</div>
<div class="faq-answer">
<p>This can occur if the workbook is being opened in a different Excel version or if the document is in a format that does not support frozen panes.</p>
</div>
</div>
<div class="faq-item">
<div class="faq-question">
<h3>Can I freeze panes on a chart?</h3>
<span class="faq-toggle">+</span>
</div>
<div class="faq-answer">
<p>No, freeze panes only applies to worksheets containing data, not to chart sheets.</p>
</div>
</div>
</div>
</div>
As we’ve uncovered, freezing panes in Excel can significantly enhance your ability to manage and navigate large data sets. The key is to ensure that you’re following the right steps and troubleshooting any issues that arise. With practice and exploration of this feature, you’ll find yourself becoming more efficient in your Excel tasks.
<p class="pro-note">💡Pro Tip: Regularly save your work to prevent loss of frozen pane settings!</p>