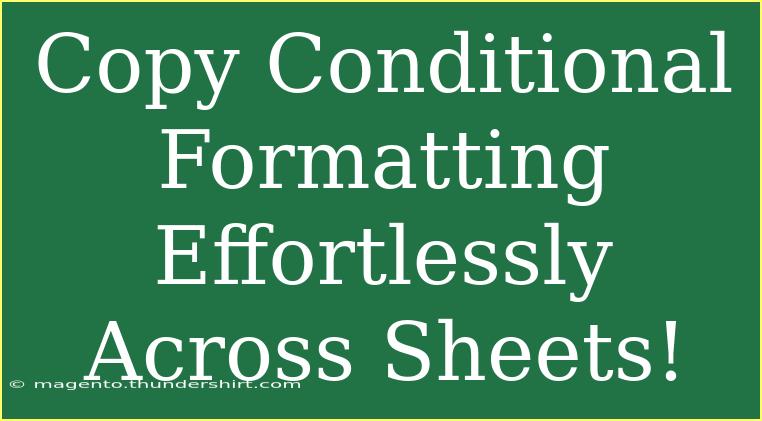Conditional formatting is a powerful feature in spreadsheet applications that allows you to visually analyze data by changing the appearance of cells based on specific conditions. But let's face it: copying conditional formatting from one sheet to another can sometimes feel like a frustrating puzzle. Don’t worry, I’m here to guide you through this process effortlessly! 🚀
In this comprehensive guide, we’ll dive deep into how to copy conditional formatting across sheets efficiently. We’ll cover helpful tips, shortcuts, advanced techniques, and common mistakes to avoid. Plus, you’ll get a sneak peek into troubleshooting common issues. So grab your spreadsheets, and let’s get started!
Understanding Conditional Formatting
Before we jump into copying, it’s essential to understand what conditional formatting is and how it can enhance your spreadsheets. It allows you to:
- Highlight important information: By using colors, font changes, or icons, you can make critical data stand out.
- Analyze trends quickly: By visualizing data in real-time, you can identify patterns without reading through rows and columns.
- Manage data effectively: You can set rules to keep your data organized, ensuring consistency across your sheets.
How to Apply Conditional Formatting
Here’s a quick refresher on how to apply conditional formatting in your spreadsheet:
- Select the Range: Highlight the cells you want to format.
- Access Conditional Formatting: In the menu, go to “Format” > “Conditional formatting.”
- Set Your Rules: Choose the condition (e.g., “greater than,” “text contains,” etc.) and format style (e.g., color, bold).
- Apply: Click “Done” and watch your data transform!
Copying Conditional Formatting Across Sheets
Now that you have your formatting in place, let’s look at how to copy it across different sheets in a spreadsheet document. This can save you loads of time when dealing with similar datasets.
Method 1: Using the Format Painter
The Format Painter is a handy tool that allows you to copy formatting quickly. Here’s how to do it:
- Select the Cell: Click on the cell with the desired conditional formatting.
- Click on the Format Painter: It’s usually represented by a paintbrush icon in the toolbar.
- Go to the Target Sheet: Navigate to the sheet where you want to copy the formatting.
- Select the Cells: Highlight the cells you want to apply the formatting to.
- Release to Apply: Once you release, the conditional formatting should be applied to the new cells!
Method 2: Using the Conditional Formatting Menu
For a more manual approach, you can also copy conditional formatting rules directly:
- Select the Source Cell: Start with the cell that has the conditional formatting you want to copy.
- Open Conditional Formatting Rules: Go to “Format” > “Conditional formatting” in the menu.
- Copy the Rule: Here you can see the rules applied. Copy the rules you need.
- Navigate to the Other Sheet: Open the target sheet and select the cells where you want the formatting.
- Create New Rule: Open the conditional formatting options again, and paste or recreate the rule you copied from the first sheet.
Method 3: Using Keyboard Shortcuts
If you're a fan of keyboard shortcuts, this method will be your new best friend! Here’s a quick guide on how to efficiently copy conditional formatting across sheets:
- Select Your Cell: Click on the cell with the formatting.
- Copy the Cell: Press
Ctrl + C (Windows) or Command + C (Mac).
- Switch Sheets: Go to the sheet where you want to apply the formatting.
- Paste Special: Instead of pasting normally, use
Ctrl + Alt + V (Windows) or Command + Control + V (Mac) to open the paste special menu.
- Select Formats: Choose “Formats” and click OK.
This method is quick and minimizes the steps required to apply formatting!
Common Mistakes to Avoid
Even the most seasoned spreadsheet users can make mistakes while dealing with conditional formatting. Here are some common pitfalls to be aware of:
- Not Using Relative References: When copying conditional formatting, ensure that your rules reference the correct range. Using relative references can lead to confusion if the ranges are not consistent across sheets.
- Overlapping Rules: Be cautious if you have overlapping conditional formatting rules. Sometimes, rules can override each other, leading to unexpected results.
- Not Updating Ranges: After copying formatting, check if the range references need updates to reflect the new data.
Troubleshooting Conditional Formatting Issues
If you encounter issues while copying conditional formatting, here are some quick fixes:
- Check Your Rules: Go back to the conditional formatting menu and ensure the rules you created are set correctly.
- Clear Formatting: Sometimes, old formatting can interfere. Try clearing the formatting on the target cells before applying new rules.
- Refresh Data: If the formatting doesn’t seem to apply, refresh your spreadsheet. Sometimes, a simple refresh can solve minor glitches.
Practical Scenarios Where Conditional Formatting Shines
Let’s explore a few real-world applications where conditional formatting can be incredibly useful:
- Sales Reports: Highlight cells with sales figures above target to quickly identify top-performing products or team members.
- Budget Tracking: Use color coding to show expenditures that exceed your budget, making it easier to manage your finances.
- Project Management: Conditional formatting can visually track task completion. For example, mark tasks as "complete" in green and overdue tasks in red.
Conclusion
Copying conditional formatting across sheets doesn’t have to be a headache. Whether you’re using the Format Painter, the conditional formatting menu, or keyboard shortcuts, these methods will streamline your workflow and help you utilize the full potential of your spreadsheets.
Remember to stay mindful of common mistakes and troubleshooting steps. With practice, you’ll get the hang of it and find ways to make your data not only more informative but also visually appealing!
Keep experimenting with conditional formatting, explore other features, and make your spreadsheets stand out! 🌟
<div class="faq-section">
<div class="faq-container">
<h2>Frequently Asked Questions</h2>
<div class="faq-item">
<div class="faq-question">
<h3>Can I copy conditional formatting to non-adjacent cells?</h3>
<span class="faq-toggle">+</span>
</div>
<div class="faq-answer">
<p>Yes! You can use the Format Painter to copy conditional formatting to non-adjacent cells by selecting each target cell individually while holding down the Ctrl (or Command) key.</p>
</div>
</div>
<div class="faq-item">
<div class="faq-question">
<h3>What if my conditional formatting doesn't apply?</h3>
<span class="faq-toggle">+</span>
</div>
<div class="faq-answer">
<p>Ensure that the rules are set correctly in the conditional formatting menu. If necessary, try refreshing your spreadsheet or clearing existing formatting on the target cells before applying the new rules.</p>
</div>
</div>
<div class="faq-item">
<div class="faq-question">
<h3>Can conditional formatting be copied between different spreadsheet files?</h3>
<span class="faq-toggle">+</span>
</div>
<div class="faq-answer">
<p>While you can manually recreate conditional formatting rules in a different file, many spreadsheet applications do not allow direct copying of formatting between different documents.</p>
</div>
</div>
</div>
</div>
<p class="pro-note">🚀Pro Tip: Always double-check your ranges after copying conditional formatting to avoid unexpected results!</p>