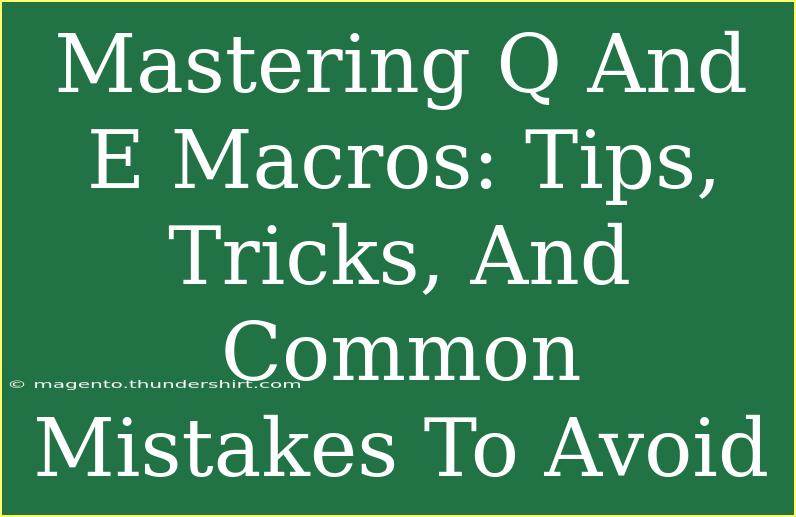When it comes to enhancing productivity and streamlining workflows on your Mac, mastering Q and E macros can be a game-changer. Macros are powerful tools that automate repetitive tasks, enabling you to focus on what truly matters. In this comprehensive guide, we’ll delve deep into the nuances of Q and E macros, offering you helpful tips, shortcuts, and advanced techniques for using these macros effectively.
Understanding Q and E Macros
Q and E macros are shorthand commands that allow users to record sequences of actions or tasks in applications like Excel, Word, and other software on macOS. By using these macros, you can automate mundane activities, save time, and eliminate human errors.
Setting Up Q and E Macros
To set up macros on your Mac, follow these simple steps:
- Open the Application: Launch the application where you want to create the macro.
- Access the Macro Settings: Navigate to the menu, typically found under “Tools” or “View,” and select the option for macros.
- Record a New Macro: Choose the option to record a new macro. You will often be prompted to name your macro and assign a keyboard shortcut for quick access.
- Perform Your Tasks: Execute the series of actions you want to automate. The application will record each step.
- Stop Recording: Once done, stop the recording to save your macro.
- Test Your Macro: Assign the keyboard shortcut and test the macro to ensure it functions correctly.
Tips and Tricks for Q and E Macros
- Keep Macros Simple: Start with simple tasks. As you gain confidence, you can increase complexity.
- Use Descriptive Names: Name your macros descriptively so you can easily remember their purpose.
- Document Your Macros: Keep a list of your macros and their functions in a document for quick reference.
- Regularly Update Macros: Review and update your macros to adapt to changes in your workflows.
- Experiment with Nested Macros: Combine multiple macros into one for more advanced automation. This is particularly useful for repetitive workflows.
Common Mistakes to Avoid
While working with Q and E macros, it's easy to stumble into some pitfalls. Here are common mistakes and how to avoid them:
- Ignoring Documentation: Not documenting your macros can lead to confusion. Always note down what each macro does.
- Overcomplicating Macros: Keep your macros efficient. Complex macros can break easily and are harder to troubleshoot.
- Neglecting Testing: Always test your macros after creating or modifying them. This helps identify issues early on.
- Not Updating Regularly: As your workflows change, so should your macros. Regular updates are essential for efficiency.
Troubleshooting Issues
If you encounter problems with your macros, here’s a checklist to help troubleshoot:
- Verify Shortcut Assignment: Ensure your keyboard shortcut is properly assigned.
- Check Application Settings: Sometimes application settings may restrict macro functionalities.
- Revisit Your Steps: Go through each recorded step to identify any inaccuracies.
- Seek Community Support: Online forums and communities can provide valuable insights and solutions to common issues.
Practical Examples of Using Q and E Macros
Here are some scenarios where Q and E macros could be particularly useful:
- Data Entry: Automate repetitive data entry tasks in spreadsheets or forms to save time and reduce errors.
- Report Generation: Set up macros to compile data into reports, formatting them according to your needs automatically.
- Email Responses: If you find yourself sending similar emails frequently, create a macro to generate those responses instantly.
<table>
<tr>
<th>Scenario</th>
<th>Macro Benefit</th>
</tr>
<tr>
<td>Data Entry</td>
<td>Saves time and eliminates errors in input</td>
</tr>
<tr>
<td>Report Generation</td>
<td>Automates the compiling and formatting of reports</td>
</tr>
<tr>
<td>Email Responses</td>
<td>Quickly sends standard replies without typing them out</td>
</tr>
</table>
<div class="faq-section">
<div class="faq-container">
<h2>Frequently Asked Questions</h2>
<div class="faq-item">
<div class="faq-question">
<h3>What is a macro?</h3>
<span class="faq-toggle">+</span>
</div>
<div class="faq-answer">
<p>A macro is a sequence of instructions that can be triggered automatically to perform a specific task in software applications.</p>
</div>
</div>
<div class="faq-item">
<div class="faq-question">
<h3>How do I create a macro on my Mac?</h3>
<span class="faq-toggle">+</span>
</div>
<div class="faq-answer">
<p>You can create a macro by opening the application, accessing the macro settings, recording your actions, and saving it with a shortcut.</p>
</div>
</div>
<div class="faq-item">
<div class="faq-question">
<h3>Can I edit an existing macro?</h3>
<span class="faq-toggle">+</span>
</div>
<div class="faq-answer">
<p>Yes! Most applications allow you to edit existing macros to adjust their functions or steps as needed.</p>
</div>
</div>
<div class="faq-item">
<div class="faq-question">
<h3>Why is my macro not working?</h3>
<span class="faq-toggle">+</span>
</div>
<div class="faq-answer">
<p>Check your keyboard shortcut assignment, ensure the macro is recorded correctly, and that application settings allow for macro use.</p>
</div>
</div>
<div class="faq-item">
<div class="faq-question">
<h3>Can I share macros with others?</h3>
<span class="faq-toggle">+</span>
</div>
<div class="faq-answer">
<p>Absolutely! Macros can usually be exported and shared with other users.</p>
</div>
</div>
</div>
</div>
Mastering Q and E macros on your Mac can significantly enhance your productivity and efficiency. With a clear understanding of how to set them up, tips for effective usage, and a cautionary guide on avoiding common mistakes, you’re well-equipped to automate tasks seamlessly.
Remember to practice using macros regularly and explore related tutorials to further enhance your skills. Every small step you take in mastering macros can yield incredible time savings and improved accuracy in your work.
<p class="pro-note">🚀Pro Tip: Experiment with creating a macro for your most repetitive task today!</p>