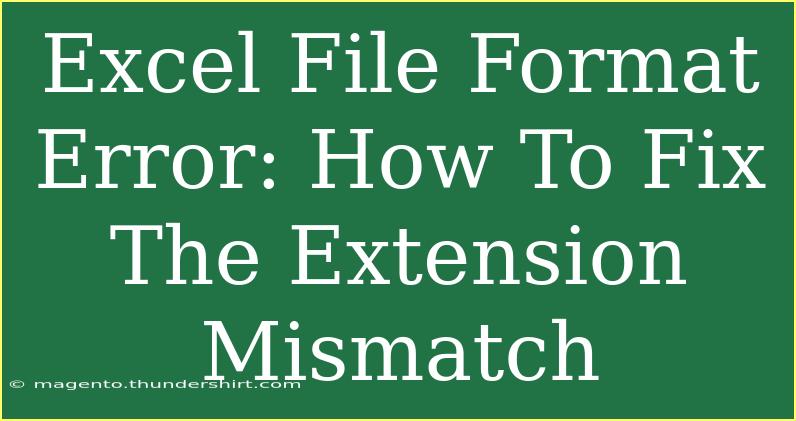Experiencing an Excel file format error can be a frustrating encounter, especially when you've poured hours into creating a spreadsheet and suddenly you can't open it due to an extension mismatch. This common issue can leave you scrambling for solutions. Fortunately, there are ways to fix this problem and regain access to your important data. Let’s explore helpful tips, shortcuts, advanced techniques, and the steps to troubleshoot this pesky issue effectively.
Understanding the Excel File Format Error
The Excel file format error typically arises when the file extension doesn't align with the actual file type. For instance, if a file is saved as .xlsx but is actually a .csv, or vice versa, Excel will refuse to open it. This is often the result of improper saving methods, downloading files incorrectly, or even manual renaming that leads to confusion.
Common Reasons for Extension Mismatch
- Improper File Saving: Saving a file with the wrong extension.
- Corrupt Files: Files can become corrupt during transfer or editing.
- Renaming Errors: Changing file names without updating the file extension properly.
- Downloading Issues: Downloading files from the web without verifying their format.
Steps to Fix the Extension Mismatch
Here’s a straightforward guide to help you fix the extension mismatch error in Excel.
Step 1: Verify the File Extension
First, ensure the file’s extension matches its format. Here’s how:
-
Windows:
- Right-click the file and select "Properties."
- Check the "Type of file" to verify it matches the extension.
-
Mac:
- Right-click the file and select "Get Info."
- Look for the “Name & Extension” to check if it matches.
Step 2: Change the File Extension
If the extension does not match, follow these steps to change it:
-
For Windows:
- Right-click on the file and select "Rename."
- Change the extension to the correct format (e.g.,
.xls, .xlsx, .xlsm, or .csv).
- Confirm the change when prompted.
-
For Mac:
- Right-click on the file and select "Rename."
- Update the extension in the name field.
- Confirm the change when prompted.
Step 3: Open with Excel
After correcting the extension, try to open the file again:
- Double-click the file, or open Excel, select "File" → "Open," and navigate to the corrected file.
Step 4: Repairing the Excel File
If changing the extension didn’t solve the issue, you might need to repair the Excel file:
- Open Excel, click on "File" → "Open."
- Navigate to the location of the corrupted file.
- Select the file but do not open it immediately. Instead, click on the small dropdown arrow next to the "Open" button.
- Choose "Open and Repair" from the options presented.
Step 5: Use a File Recovery Tool
If the file is still unusable, it may be worth trying third-party recovery tools. Numerous applications can recover corrupted Excel files, but always ensure you’re using reputable software.
<table>
<tr>
<th>Recovery Tool</th>
<th>Key Feature</th>
</tr>
<tr>
<td>Stellar Phoenix Excel Repair</td>
<td>Repairs multiple Excel file formats</td>
</tr>
<tr>
<td>Kernel for Excel Repair</td>
<td>Recovers data from corrupted files</td>
</tr>
<tr>
<td>ExcelFIX</td>
<td>Restores and repairs damaged files quickly</td>
</tr>
</table>
Common Mistakes to Avoid
- Not Making Backups: Always save a copy before altering file names or extensions.
- Ignoring Compatibility: Ensure that files from different versions of Excel are compatible.
- Skipping Updates: Keeping Excel and your system updated can prevent compatibility issues.
Troubleshooting Tips
If you encounter any issues, consider these troubleshooting tips:
- Check if the file was created in a newer version of Excel; sometimes, older versions can't open newer file types.
- Look out for special characters in file names that may cause issues.
- If you're still having trouble, test opening the file on a different computer or software (like Google Sheets) to identify if the problem lies with your system.
<div class="faq-section">
<div class="faq-container">
<h2>Frequently Asked Questions</h2>
<div class="faq-item">
<div class="faq-question">
<h3>Why is Excel showing a file format error?</h3>
<span class="faq-toggle">+</span>
</div>
<div class="faq-answer">
<p>This typically happens when the file extension doesn't match the actual file type. Excel can't determine how to open the file.</p>
</div>
</div>
<div class="faq-item">
<div class="faq-question">
<h3>Can I recover a corrupted Excel file?</h3>
<span class="faq-toggle">+</span>
</div>
<div class="faq-answer">
<p>Yes, you can attempt to recover it using the "Open and Repair" feature in Excel or try third-party recovery tools.</p>
</div>
</div>
<div class="faq-item">
<div class="faq-question">
<h3>What should I do if renaming the extension doesn't work?</h3>
<span class="faq-toggle">+</span>
</div>
<div class="faq-answer">
<p>Try using the "Open and Repair" function in Excel or consider using file recovery software to recover lost data.</p>
</div>
</div>
</div>
</div>
Recapping the key takeaways, fixing an Excel file format error involves verifying the file extension, adjusting it if necessary, and employing repair methods if the issue persists. Remember that good file management practices, like regular backups and being cautious with file transfers, can save you a lot of headaches down the road.
Don’t let file format errors discourage you; practice using Excel confidently and explore related tutorials for more advanced features that can simplify your workflow. Remember, proficiency comes with practice, so take the leap and start enhancing your skills today!
<p class="pro-note">✨Pro Tip: Regularly save your work and back it up to avoid losing important data during file format issues!</p>