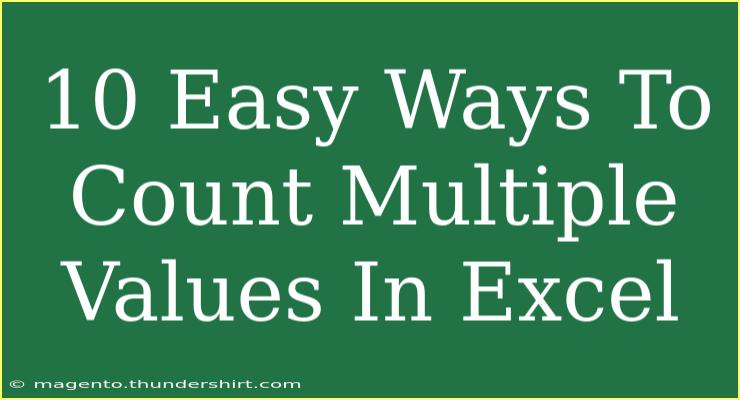Counting multiple values in Excel can seem daunting, but once you get the hang of it, you’ll find it’s a powerful tool for managing and analyzing data. Whether you're tracking sales numbers, managing inventory, or analyzing survey results, there are plenty of effective ways to count values without breaking a sweat. This guide will walk you through ten easy methods, offer helpful tips and tricks, and even address common mistakes you might encounter along the way. Let’s jump right in! 🏊♂️
1. COUNT Function
The simplest way to count numbers in a range is by using the COUNT function. This function counts all the numeric values within a specified range.
Example:
=COUNT(A1:A10)
This formula counts all the numbers in the range A1 to A10.
2. COUNTA Function
If you want to count all non-empty cells, including text and numbers, use the COUNTA function.
Example:
=COUNTA(A1:A10)
This will count every cell that contains any data in the specified range.
3. COUNTIF Function
When you want to count cells based on specific criteria, the COUNTIF function is your best friend.
Example:
=COUNTIF(A1:A10, "Apple")
This formula counts how many times "Apple" appears in the range A1 to A10. 🍏
4. COUNTIFS Function
Need to count based on multiple criteria? The COUNTIFS function allows you to do just that.
Example:
=COUNTIFS(A1:A10, "Apple", B1:B10, ">5")
This counts how many times "Apple" appears in A1 to A10 while B1 to B10 contains values greater than 5.
5. SUMPRODUCT Function
The SUMPRODUCT function can also be creatively used to count conditions.
Example:
=SUMPRODUCT((A1:A10="Apple")*(B1:B10>5))
This counts instances where "Apple" appears in A1:A10 and the corresponding values in B1:B10 are greater than 5.
6. Using the Filter Tool
If you simply want a visual count of unique entries, using Excel’s Filter tool is a great option. You can filter your data set, and at the bottom, Excel will display how many items are visible.
Steps:
- Select your range.
- Click on the "Data" tab.
- Choose "Filter".
- Apply your criteria, and see the count in the status bar!
7. Pivot Tables
For more complex data analysis, pivot tables can summarize and count values effectively.
Steps:
- Select your data range.
- Go to "Insert" > "Pivot Table".
- Drag your desired fields to the "Rows" and "Values" areas.
Pivot tables allow for dynamic counting and easy adjustments! 🎉
8. Unique Count with Advanced Filter
If you need a count of unique values, the Advanced Filter tool can extract unique entries to another location for counting.
Steps:
- Click on your data range.
- Go to "Data" > "Advanced".
- Choose "Copy to another location" and check "Unique records only".
- Click "OK" to see the unique values in another location where you can then count them.
9. Using Array Formulas
If you’re comfortable with array formulas, you can count unique values directly in the formula bar.
Example:
=SUM(1/COUNTIF(A1:A10, A1:A10))
This complex formula counts unique entries in the range A1:A10.
10. Power Query
Lastly, for advanced users, Power Query can efficiently summarize and count data from large datasets.
Steps:
- Load your data into Power Query.
- Use the "Group By" feature to count occurrences of values.
Power Query gives you an incredible amount of flexibility in counting!
Common Mistakes to Avoid
- Not Understanding the Functions: Ensure you know whether to use COUNT, COUNTA, COUNTIF, or COUNTIFS based on your needs.
- Range Errors: Always double-check your cell ranges to avoid counting the wrong data.
- Mixed Data Types: If your column contains mixed data types, some functions may not work correctly, so be cautious!
- Forgetting to Refresh Pivot Tables: If you've made changes to your data source, remember to refresh your pivot tables.
Troubleshooting Issues
- Incorrect Counts: Double-check your formula for typos and ensure you’re using the correct range.
- Empty Cells Counted: Verify if you’re using COUNT versus COUNTA correctly.
- Formula Not Updating: Ensure automatic calculation is enabled in Excel settings.
<div class="faq-section">
<div class="faq-container">
<h2>Frequently Asked Questions</h2>
<div class="faq-item">
<div class="faq-question">
<h3>What is the difference between COUNT and COUNTA?</h3>
<span class="faq-toggle">+</span>
</div>
<div class="faq-answer">
<p>COUNT only counts numeric values, while COUNTA counts all non-empty cells including numbers and text.</p>
</div>
</div>
<div class="faq-item">
<div class="faq-question">
<h3>Can COUNTIF handle multiple criteria?</h3>
<span class="faq-toggle">+</span>
</div>
<div class="faq-answer">
<p>No, for multiple criteria, you should use COUNTIFS instead.</p>
</div>
</div>
<div class="faq-item">
<div class="faq-question">
<h3>How can I count unique values?</h3>
<span class="faq-toggle">+</span>
</div>
<div class="faq-answer">
<p>You can count unique values using the SUM function combined with COUNTIF or by using the Advanced Filter.</p>
</div>
</div>
<div class="faq-item">
<div class="faq-question">
<h3>What should I do if my counts are incorrect?</h3>
<span class="faq-toggle">+</span>
</div>
<div class="faq-answer">
<p>Check your ranges and make sure you’re using the correct counting function for your data.</p>
</div>
</div>
</div>
</div>
Understanding how to count multiple values in Excel is essential for effective data analysis. The variety of methods available allows you to choose the one that best fits your needs. So dive into these techniques, practice them out, and see how they enhance your workflow! You’ll quickly become an Excel wizard. 🌟
<p class="pro-note">🌟Pro Tip: Keep practicing these functions to become proficient and explore more advanced techniques! Happy counting! 📊</p>