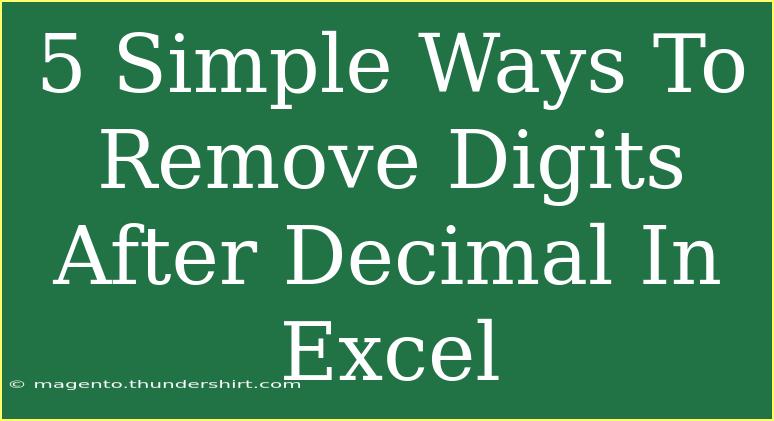When working with numerical data in Excel, you might often find yourself needing to remove digits after the decimal point. Whether you're preparing a report, creating visualizations, or simply cleaning your data, getting rid of those pesky decimals can help streamline your information. Here, we’ll explore five simple ways to remove digits after the decimal in Excel, each suited for different situations and skill levels.
Method 1: Using the ROUND Function
One of the simplest ways to get rid of the decimal places is using the ROUND function. This function lets you round your numbers to the nearest whole number (or any other specified decimal place).
How to Use the ROUND Function
- Click on the cell where you want the rounded number to appear.
- Enter the formula
=ROUND(A1,0), where A1 is the cell containing the number you want to round. The 0 indicates you want to round to zero decimal places.
- Press
Enter, and voilà! The number will now be rounded to the nearest whole number.
Example:
If A1 has the value 5.67, entering =ROUND(A1,0) will return 6.
Method 2: Formatting Cells
If you want to display the numbers without decimal places without actually changing the underlying values, formatting the cells is a great option.
Steps to Format Cells
- Select the cells containing the numbers you wish to format.
- Right-click and choose
Format Cells.
- In the Format Cells dialog, go to the
Number tab.
- Select
Number from the list, and set the Decimal places to 0.
- Click
OK, and your numbers will now be displayed without decimal places.
Important Note: This method only changes the appearance of the number, not the actual value.
Method 3: Using the INT Function
If you want to simply discard the decimal part of the number, the INT function can be a quick solution. This function rounds a number down to the nearest integer.
How to Use the INT Function
- Select the cell where you want the integer to appear.
- Type in
=INT(A1) where A1 is your source cell.
- Press
Enter to see the result.
Example:
For 5.67, using =INT(A1) will return 5.
Method 4: Using the TRUNC Function
Another function that allows you to remove the decimal portion of a number without rounding is the TRUNC function. This function can be particularly useful if you want more control over how many decimal places to remove.
How to Use the TRUNC Function
- Click on the desired cell.
- Type
=TRUNC(A1,0) to remove all decimals. The 0 specifies how many decimal places to keep.
- Hit
Enter to apply.
Example:
For 5.89, =TRUNC(A1,0) will return 5.
Method 5: Multiplication and Division Trick
Sometimes, a more unconventional approach can work wonders! By multiplying your number by 1 (no decimals) and then dividing it back, you can effectively remove the decimal places.
How to Use the Multiplication Trick
- Click on the cell you want to modify.
- Enter the formula
=A1*1 if A1 is your original number. Then, hit Enter.
- Next, divide the result by
1 using the formula =A1*1/1.
This might sound a little redundant but can serve as a quick fix in certain scenarios!
Common Mistakes to Avoid
- Using Incorrect Cell References: Always double-check that you reference the correct cells in your formulas.
- Formatting Mistakes: If you are formatting cells and still see decimals, remember that you may need to check the number formatting settings.
- Overlooking the Data Type: Ensure that your cells are formatted as numbers; sometimes, they can be formatted as text.
Troubleshooting Issues
If you're encountering problems when trying to remove decimal digits, consider the following:
- Formula not calculating: Make sure that Excel is set to automatically calculate formulas. You can check this in
Formulas > Calculation Options > Automatic.
- Hidden decimals: If you see decimals even after formatting, verify the formatting settings.
- Formula errors: If your formula returns an error, ensure that the referenced cell contains a valid number.
<div class="faq-section">
<div class="faq-container">
<h2>Frequently Asked Questions</h2>
<div class="faq-item">
<div class="faq-question">
<h3>Can I remove decimals from an entire column at once?</h3>
<span class="faq-toggle">+</span>
</div>
<div class="faq-answer">
<p>Yes, you can select the entire column and apply formatting or use the ROUND, INT, or TRUNC functions on the whole range.</p>
</div>
</div>
<div class="faq-item">
<div class="faq-question">
<h3>Will removing decimals affect my original data?</h3>
<span class="faq-toggle">+</span>
</div>
<div class="faq-answer">
<p>It depends on the method. Formatting won't change the original data, while using functions like ROUND or INT will produce new values.</p>
</div>
</div>
<div class="faq-item">
<div class="faq-question">
<h3>How can I round to a specific decimal place?</h3>
<span class="faq-toggle">+</span>
</div>
<div class="faq-answer">
<p>You can use the ROUND function and change the second argument to the desired decimal place (e.g., =ROUND(A1,1) for one decimal place).</p>
</div>
</div>
</div>
</div>
By now, you should feel equipped with multiple ways to remove digits after the decimal in Excel. Whether you choose a function, formatting, or a little trick, the flexibility of Excel allows you to handle numbers according to your needs. Practice these techniques and see which works best for you as you navigate through your datasets. Explore related tutorials in our blog for more tips on mastering Excel!
<p class="pro-note">🌟Pro Tip: Always create a backup of your original data before making bulk changes!</p>