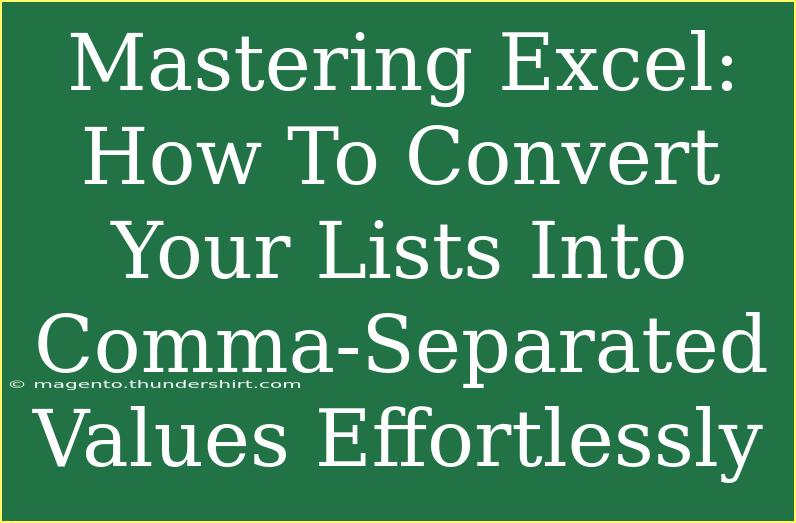Excel is a powerful tool that can help you streamline your data management tasks. One common need many users have is converting lists into comma-separated values (CSV). This process can simplify data handling, especially when working with large datasets or preparing information for import into other software. In this guide, we’ll walk you through the steps to effortlessly convert your lists into CSV format, share helpful tips and tricks, and highlight common mistakes to avoid along the way. Ready to unlock the full potential of Excel? Let’s dive in! 🏊♀️
Why Use Comma-Separated Values?
Comma-separated values (CSV) files are favored for their simplicity and compatibility with various applications. They allow you to store data in a plain text format, making it easy to exchange information between different programs and systems. Here are a few benefits of using CSV:
- Simplicity: CSV files are easy to create and edit. Anyone can understand the format since it’s just plain text.
- Compatibility: Most data processing software supports CSV, making it a universal choice for data exchange.
- Space Efficiency: CSV files are often smaller than their Excel counterparts, saving storage space.
Step-by-Step Guide to Converting Lists to CSV in Excel
Step 1: Open Your Excel File
Open your Excel document that contains the list you want to convert. Make sure the list is organized neatly in a single column or row.
Step 2: Format Your Data
Before converting to CSV, ensure your data is formatted properly. Here’s a quick checklist:
- Remove any unnecessary spaces or blank rows.
- Ensure that your data doesn’t contain commas unless they are intended to separate values.
- Double-check for any typos or errors.
Step 3: Save as CSV
Now, let’s save your file in CSV format. Follow these steps:
- Click on File in the upper left corner.
- Select Save As (or Save a Copy).
- Choose the location you’d like to save your file.
- In the Save as type dropdown menu, select CSV (Comma delimited) (*.csv).
- Enter a name for your file and click Save.
Step 4: Handle Multiple Worksheets
If your Excel file contains multiple worksheets, Excel will prompt you with a warning. Only the active sheet will be saved in the CSV format. If you need to save additional sheets as CSV files, repeat the steps above for each one.
Step 5: Verify Your CSV File
After saving your file, locate the CSV file and open it using a text editor like Notepad. Verify that your data is formatted correctly. Each entry should be separated by a comma, and there should be no extra commas or blank spaces.
<table>
<tr>
<th>Column A</th>
<th>Column B</th>
</tr>
<tr>
<td>Apple</td>
<td>1</td>
</tr>
<tr>
<td>Banana</td>
<td>2</td>
</tr>
<tr>
<td>Cherry</td>
<td>3</td>
</tr>
</table>
The above table will convert to the following CSV format:
Apple,1
Banana,2
Cherry,3
<p class="pro-note">🌟 Pro Tip: Always backup your original Excel file before converting to ensure you don’t lose any data during the conversion process!</p>
Tips and Shortcuts for Effective CSV Conversion
Use Excel Functions
- TEXTJOIN Function: If you’re working with multiple cells and want to concatenate them into one, use
=TEXTJOIN(",", TRUE, A1:A3) to combine cells A1 to A3 into a single comma-separated string.
- TRIM Function: Use
=TRIM(A1) to remove unwanted spaces from your entries.
Keyboard Shortcuts
- Alt + F + A: Open the Save As dialog quickly.
- Ctrl + Z: Undo any mistakes while formatting your data.
Advanced Techniques
- Macros: For frequent conversions, consider recording a macro that automates the process. This saves time and ensures consistency.
- Power Query: Use Excel’s Power Query tool for more advanced data transformations and to convert larger datasets into CSV format with ease.
Common Mistakes to Avoid
-
Ignoring Formatting Issues: Always check your data for inconsistencies or errors before saving. Unwanted spaces or commas can disrupt the CSV format.
-
Not Saving Multiple Sheets: Remember, only the active sheet saves as CSV. If you have multiple sheets, make sure to save each one separately.
-
Overlooking File Size: Large Excel files may run into size limits when converting. Break down extensive data into smaller parts if necessary.
Troubleshooting Issues
If you encounter issues during your conversion, here are a few solutions:
- Data Not Appearing as Expected: Double-check that there are no hidden characters or formatting issues in your Excel file.
- CSV File Opening Incorrectly: Ensure you're using a text editor or a compatible program. Excel might display CSV differently than a text editor.
- Error Messages While Saving: Check for permissions or file location issues if you cannot save your file correctly.
<div class="faq-section">
<div class="faq-container">
<h2>Frequently Asked Questions</h2>
<div class="faq-item">
<div class="faq-question">
<h3>Can I include commas in my data?</h3>
<span class="faq-toggle">+</span>
</div>
<div class="faq-answer">
<p>Yes, but you’ll need to wrap those entries in double quotes to avoid breaking the CSV format.</p>
</div>
</div>
<div class="faq-item">
<div class="faq-question">
<h3>Will formatting be preserved when saving as CSV?</h3>
<span class="faq-toggle">+</span>
</div>
<div class="faq-answer">
<p>No, CSV files do not save Excel formatting such as colors and fonts. Only the data is saved.</p>
</div>
</div>
<div class="faq-item">
<div class="faq-question">
<h3>Is there a size limit for CSV files?</h3>
<span class="faq-toggle">+</span>
</div>
<div class="faq-answer">
<p>While CSV files can be quite large, some applications may have size limitations. It's best to keep them under a few hundred megabytes for optimal compatibility.</p>
</div>
</div>
<div class="faq-item">
<div class="faq-question">
<h3>Can I convert multiple Excel files to CSV at once?</h3>
<span class="faq-toggle">+</span>
</div>
<div class="faq-answer">
<p>Excel does not support batch conversions natively, but you can use macros or third-party tools for this purpose.</p>
</div>
</div>
</div>
</div>
By now, you should feel empowered to convert your Excel lists into comma-separated values effortlessly! With the right techniques, shortcuts, and practices, this task can become second nature. Remember to stay mindful of formatting, and don’t hesitate to utilize the advanced features of Excel for a smoother experience. As you practice using Excel, consider exploring related tutorials to enhance your data management skills further.
<p class="pro-note">🌟 Pro Tip: The more you practice, the easier these conversions will become, so don’t hesitate to dive into Excel's features!</p>