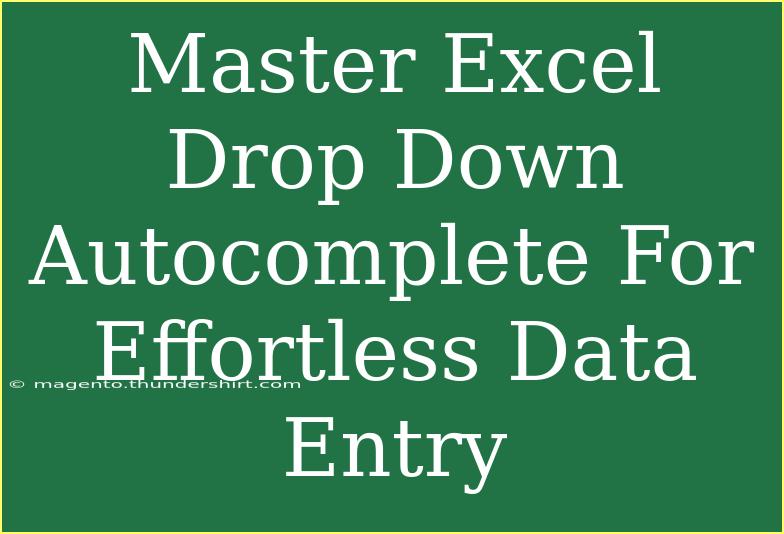Excel is an incredibly powerful tool that can streamline your data entry tasks and make your work life a lot easier, especially when it comes to drop-down menus and autocomplete features. If you’ve ever typed into a cell in Excel, you know that it can sometimes be a hassle to ensure accuracy and efficiency. That’s where mastering Excel’s drop-down autocomplete can make a world of difference! 🎉 In this post, we’ll delve deep into how to effectively use these features, share some pro tips, and help you avoid common mistakes.
Understanding Drop-Down Lists in Excel
Drop-down lists are one of the best features of Excel that help you restrict entries in a cell to a list of predefined options. This not only minimizes errors but also speeds up the data entry process. You can create a drop-down list using Data Validation and connect it to a range of cells that contain your list of items.
How to Create a Drop-Down List
Creating a drop-down list is simple. Here’s how:
- Select the Cell: Click on the cell where you want the drop-down list to appear.
- Open Data Validation: Go to the Data tab on the Ribbon, and click on Data Validation.
- Choose List Option: In the Data Validation dialog box, select List from the Allow drop-down menu.
- Source: Enter the range of cells that contain your list items or type them directly separated by commas.
- Click OK: Your drop-down list is now ready!
Practical Example
Let’s say you’re managing a project and need to track the status of tasks. You might have statuses like "Not Started," "In Progress," and "Completed." Instead of typing these into each cell, you can create a drop-down list. Here’s a quick table to illustrate:
<table>
<tr>
<th>Task</th>
<th>Status</th>
</tr>
<tr>
<td>Task 1</td>
<td>[Drop-down with statuses]</td>
</tr>
<tr>
<td>Task 2</td>
<td>[Drop-down with statuses]</td>
</tr>
</table>
Mastering Autocomplete Feature
The autocomplete feature in Excel is a handy tool that saves time by predicting the entry based on previously typed entries in the column. It can significantly speed up data entry, particularly when you have repetitive data.
How to Use Autocomplete in Excel
Using the autocomplete feature is simple. Here’s how you can make the most out of it:
- Type in a Cell: Start typing the first few letters of your entry in a column.
- Observe the Suggestions: Excel will suggest possible entries from the same column that match your input.
- Select an Entry: If the suggestion matches what you intended to type, simply press Enter. If not, continue typing.
Tips for Effective Use of Autocomplete
- Consistency is Key: Make sure entries in a column are consistent. For instance, if you enter “New York” once, type it exactly the same way in subsequent entries.
- Be Mindful of Data: Autocomplete works best with unique entries. If you have similar entries (like "apple" and "apples"), Excel might get confused.
Common Mistakes to Avoid
While creating drop-down lists and using autocomplete are straightforward, several mistakes can lead to frustration.
- Not Using Named Ranges: If your drop-down lists grow, consider using named ranges for easier management.
- Overlooking Data Validation: Always double-check that your data validation settings are correctly applied; otherwise, it can lead to errors in your drop-down.
- Assuming Autocomplete is Always Right: Excel may sometimes suggest incorrect entries based on similar past entries, so it’s essential to review the suggestions.
Troubleshooting Common Issues
If you’re encountering issues with drop-down lists or autocomplete:
- Drop-Down List Not Showing: Ensure that Data Validation is set up correctly and that the source range is valid.
- Autocomplete Not Working: Check if your entries in the column are consistent and that there are indeed previous entries to suggest from.
<div class="faq-section">
<div class="faq-container">
<h2>Frequently Asked Questions</h2>
<div class="faq-item">
<div class="faq-question">
<h3>Can I edit the items in a drop-down list?</h3>
<span class="faq-toggle">+</span>
</div>
<div class="faq-answer">
<p>Yes! You can modify the list by changing the source range in the Data Validation settings.</p>
</div>
</div>
<div class="faq-item">
<div class="faq-question">
<h3>How many items can I include in a drop-down list?</h3>
<span class="faq-toggle">+</span>
</div>
<div class="faq-answer">
<p>Theoretically, you can include up to 32,767 items in a drop-down list, but for usability, it's advisable to keep it concise.</p>
</div>
</div>
<div class="faq-item">
<div class="faq-question">
<h3>What happens if I delete an item from the list?</h3>
<span class="faq-toggle">+</span>
</div>
<div class="faq-answer">
<p>If you delete an item from the source list, it will no longer appear in the drop-down, but existing entries will remain unchanged.</p>
</div>
</div>
<div class="faq-item">
<div class="faq-question">
<h3>Can I use autocomplete for numbers too?</h3>
<span class="faq-toggle">+</span>
</div>
<div class="faq-answer">
<p>Absolutely! Autocomplete works for both text and numeric entries in Excel.</p>
</div>
</div>
</div>
</div>
Recapping the key takeaways, mastering Excel's drop-down and autocomplete features can transform your data entry process into an efficient and accurate task. These tools not only save time but also help maintain consistency and accuracy. Practice creating your own drop-down lists, experiment with autocomplete, and explore other tutorials in this blog to further enhance your skills in Excel.
<p class="pro-note">✨Pro Tip: Regularly update your drop-down lists to reflect any changes in your data needs!</p>