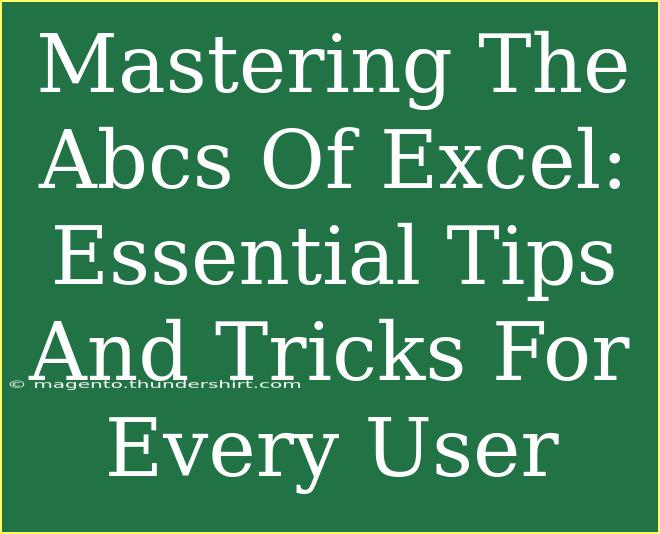Excel is a powerful tool that has become a staple in offices, classrooms, and homes worldwide. Whether you're crafting a simple budget, performing complex calculations, or analyzing data trends, mastering the ABCs of Excel can significantly enhance your efficiency and accuracy. In this comprehensive guide, we will dive into essential tips and tricks that can help every Excel user, from beginners to advanced. Let's embark on this journey to elevate your Excel skills! 📊✨
Understanding the Basics of Excel
Before diving into the advanced features, it’s essential to understand the basic layout and functionalities of Excel:
The Excel Interface
- Workbook: The file you create in Excel, which contains one or more worksheets.
- Worksheet: A single page within a workbook, where you enter data.
- Cells: The intersection of rows and columns where you input your data.
- Ribbon: The toolbar at the top containing tabs like Home, Insert, Page Layout, Formulas, etc.
Essential Functions Every User Should Know
- SUM: Quickly adds up a range of cells.
- AVERAGE: Calculates the average of a set of values.
- Example:
=AVERAGE(B1:B10)
- IF: Performs a logical test and returns one value if true and another if false.
- Example:
=IF(C1>100, "Above Average", "Below Average")
- VLOOKUP: Searches for a value in the first column of a range and returns a value in the same row from a specified column.
- Example:
=VLOOKUP(D1, A1:B10, 2, FALSE)
These functions form the backbone of most Excel projects. Familiarizing yourself with them can save you countless hours of work!
Shortcuts That Can Save You Time
Using keyboard shortcuts can significantly speed up your workflow in Excel. Here are some must-know shortcuts:
| Action |
Shortcut |
| Open workbook |
Ctrl + O |
| Save workbook |
Ctrl + S |
| Copy selected cells |
Ctrl + C |
| Paste copied cells |
Ctrl + V |
| Undo last action |
Ctrl + Z |
| Redo last action |
Ctrl + Y |
| Select entire column |
Ctrl + Space |
| Select entire row |
Shift + Space |
Learning these shortcuts will make navigation and editing much quicker, allowing you to focus more on analysis rather than manual input!
Advanced Techniques for Enhanced Productivity
Once you've grasped the basics, it’s time to explore some advanced features that can truly elevate your Excel skills:
Conditional Formatting
Conditional Formatting allows you to visually analyze data by highlighting cells based on specific criteria. To set this up:
- Select the cells you want to format.
- Go to the “Home” tab and click on “Conditional Formatting.”
- Choose the type of rule you wish to apply (e.g., highlight cells greater than a certain value).
- Set the formatting options and click OK.
This technique can be especially useful for quickly identifying trends or outliers in large datasets. 🌟
Pivot Tables
Pivot Tables are a powerful way to summarize and analyze data without altering the original dataset. Here’s how to create one:
- Select your data range.
- Go to the “Insert” tab and click on “PivotTable.”
- Choose where you want the PivotTable to be placed (New Worksheet or Existing Worksheet).
- Drag fields into the Rows, Columns, and Values areas to arrange your data.
Pivot Tables allow you to easily manipulate data to uncover insights that may not be immediately visible. 🧐
Data Validation
To prevent errors and ensure data integrity, use Data Validation. This feature restricts the type of data that can be entered into a cell:
- Select the cells you want to restrict.
- Go to the “Data” tab and click “Data Validation.”
- Choose the criteria (like whole numbers, lists, dates, etc.).
- Set the input message and error alerts to guide users.
This is particularly helpful when collecting data from multiple sources, ensuring that your dataset remains consistent and reliable.
Common Mistakes to Avoid
While Excel is user-friendly, there are still common pitfalls that many users encounter. Here are a few to watch out for:
- Not using cell references: Avoid hardcoding numbers into formulas; instead, reference the cells. This way, if you update a value, your formulas will adjust automatically.
- Neglecting to save regularly: Make it a habit to save your work frequently. Losing hours of work due to a crash can be incredibly frustrating!
- Forgetting to update ranges in formulas: When adding rows or columns, remember to adjust your formulas accordingly to include the new data.
Being aware of these common mistakes can help you maintain efficiency and accuracy in your projects.
Troubleshooting Common Issues
Even the most seasoned Excel users encounter issues from time to time. Here are some common problems and quick solutions:
- Formula not calculating: Ensure that the cell format is set to “General” or “Number” and check for any circular references in your formulas.
- Data not displaying: If you have filtered your data, ensure that the filter is set correctly to display all relevant information.
- Excel running slow: This can happen if you have a large workbook with many formulas. Consider breaking it down into smaller sheets or simplifying complex formulas.
Having these troubleshooting strategies in your back pocket can save you time and stress!
<div class="faq-section">
<div class="faq-container">
<h2>Frequently Asked Questions</h2>
<div class="faq-item">
<div class="faq-question">
<h3>What is the quickest way to create a new Excel document?</h3>
<span class="faq-toggle">+</span>
</div>
<div class="faq-answer">
<p>The quickest way is to press Ctrl + N, which will open a new workbook.</p>
</div>
</div>
<div class="faq-item">
<div class="faq-question">
<h3>How can I freeze panes to keep headers visible while scrolling?</h3>
<span class="faq-toggle">+</span>
</div>
<div class="faq-answer">
<p>Go to the View tab and click on “Freeze Panes.” Then select “Freeze Top Row” or “Freeze First Column” based on your need.</p>
</div>
</div>
<div class="faq-item">
<div class="faq-question">
<h3>Is there a way to highlight duplicate values in a column?</h3>
<span class="faq-toggle">+</span>
</div>
<div class="faq-answer">
<p>Yes! Use Conditional Formatting and select “Highlight Cells Rules,” then choose “Duplicate Values.”</p>
</div>
</div>
<div class="faq-item">
<div class="faq-question">
<h3>How can I quickly find and replace text in Excel?</h3>
<span class="faq-toggle">+</span>
</div>
<div class="faq-answer">
<p>Press Ctrl + H to open the Find and Replace dialog box, where you can search for specific text and replace it.</p>
</div>
</div>
</div>
</div>
Mastering Excel is a rewarding journey that opens up a world of possibilities in data analysis and organization. By utilizing the tips and tricks outlined above, you can enhance your skills and increase productivity. Don't hesitate to practice regularly and explore related tutorials to keep honing your abilities. Remember, the more you use Excel, the better you’ll become!
<p class="pro-note">🌟Pro Tip: Always back up your Excel files to avoid losing important data!</p>