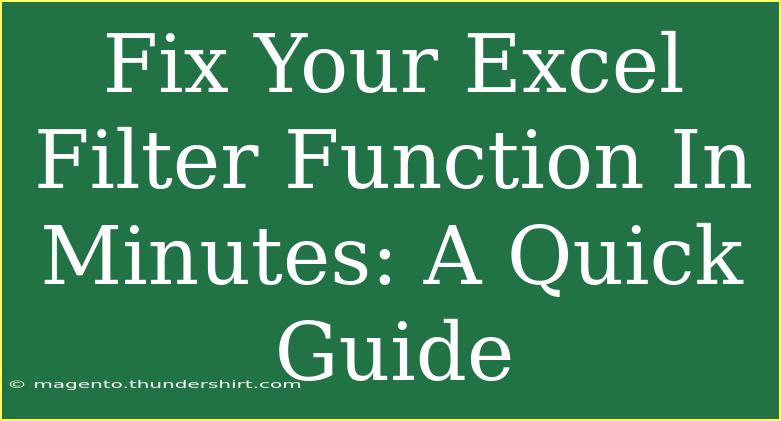Excel can be a fantastic tool for data organization and analysis, but sometimes it can be a bit finicky, especially when it comes to using filters. If you're struggling with the filter function in Excel, you're not alone! Filters are a powerful feature that can help you sift through large datasets and focus on what’s most relevant to you. But when they don't work correctly, it can feel like a major roadblock. Fear not! In this guide, we'll walk you through helpful tips, advanced techniques, and common mistakes to avoid when using Excel's filter function. 🛠️
Understanding Filters in Excel
Before we dive into fixes, let's take a quick look at what filters are and how they can be beneficial. Filters in Excel allow you to display only the rows that meet certain criteria, hiding all other data. This makes it easier to analyze specific sections of your dataset without getting lost in a sea of information.
How to Access the Filter Function
- Select Your Data: Click on any cell within your data range.
- Go to the Data Tab: Navigate to the 'Data' tab in the Excel ribbon.
- Click on Filter: You'll see the 'Filter' button. Click it, and little arrows will appear in your header cells.
Tips and Shortcuts for Effective Filtering
Filters can save you time and enhance productivity if used effectively. Here are some tips to optimize your filtering experience in Excel:
Use Keyboard Shortcuts
Did you know you can activate filters using just a few keyboard strokes? Here are a couple of handy shortcuts:
- Alt + D + F + F: This shortcut toggles the filter on or off.
- Ctrl + Shift + L: If your dataset is already filtered, this shortcut will quickly remove filters.
Filter by Color
If you've used conditional formatting to highlight important cells, you can easily filter by color. Simply click on the filter drop-down arrow, go to "Filter by Color," and select the color you want to filter by. This feature is great for quickly finding high-priority items.
Custom Filtering
When the built-in filtering options aren't enough, you can apply custom filters. Here’s how:
- Click the filter arrow in the header of the column you want to filter.
- Choose "Text Filters" or "Number Filters" based on your data type.
- Select the condition you want to apply (e.g., "Contains," "Greater than").
Common Mistakes to Avoid
Even experienced Excel users can stumble when using filters. Here are some pitfalls to watch out for:
-
Not Including Headers: Always make sure your data range includes headers. If headers are missing, Excel might not recognize your dataset properly.
-
Blank Rows: Filters can behave unexpectedly if there are blank rows in your dataset. Always ensure your data is contiguous, meaning no empty rows are breaking it up.
-
Inconsistent Data Types: Mixing different data types in a single column (like text and numbers) can cause issues with filtering. Stick to one type per column.
Troubleshooting Filter Issues
If you find that your filters aren't working as expected, here are a few quick fixes:
-
Clear All Filters:
Sometimes, filters can get bogged down. Just click on "Clear" in the filter dropdown to reset.
-
Reapply Filters:
Turn off the filter (using the toggles) and then turn it back on. This can refresh the filter settings.
-
Check for Merged Cells:
Merged cells can throw filters off. Unmerge any merged cells before applying filters.
-
Reformat the Data:
If you’re still having trouble, try reformatting the column. Right-click the column header, select "Format Cells," and choose the appropriate data type.
Advanced Techniques for Power Users
Once you've mastered basic filtering, consider exploring these advanced techniques:
Use of Slicers
Slicers are visual filters that make it easier to segment your data. This feature is particularly helpful in pivot tables but can also be used in regular data ranges. To add a slicer:
- Select your table or range.
- Go to the "Insert" tab and select "Slicer."
- Choose the columns you want to filter.
Creating Filter Views
If you're collaborating with others on a shared workbook, filter views can be beneficial. Filter views allow individual users to apply filters without affecting how others see the data:
- Click on the "Data" tab.
- Select "Filter Views" and then "Create New Filter View."
Example Scenario: Filtering Sales Data
Let’s say you have a large dataset of sales transactions. You might want to filter for only the sales made by a specific representative, within a certain date range, or for a particular product. Here's how you could structure your filter:
<table>
<tr>
<th>Column Name</th>
<th>Filter Criteria</th>
</tr>
<tr>
<td>Sales Rep</td>
<td>John Doe</td>
</tr>
<tr>
<td>Date</td>
<td>01/01/2023 to 01/31/2023</td>
</tr>
<tr>
<td>Product</td>
<td>Widget A</td>
</tr>
</table>
By setting these criteria in the filter, you'll narrow down your data to just what you need to analyze!
<div class="faq-section">
<div class="faq-container">
<h2>Frequently Asked Questions</h2>
<div class="faq-item">
<div class="faq-question">
<h3>Why can't I see the filter option in Excel?</h3>
<span class="faq-toggle">+</span>
</div>
<div class="faq-answer">
<p>If you don't see the filter option, ensure you have selected a cell within your data range and that your dataset includes headers.</p>
</div>
</div>
<div class="faq-item">
<div class="faq-question">
<h3>How do I remove filters from my dataset?</h3>
<span class="faq-toggle">+</span>
</div>
<div class="faq-answer">
<p>To remove filters, click the filter icon in the Data tab and choose "Clear" or deactivate the filter toggle.</p>
</div>
</div>
<div class="faq-item">
<div class="faq-question">
<h3>Can I filter multiple columns at once?</h3>
<span class="faq-toggle">+</span>
</div>
<div class="faq-answer">
<p>Yes! You can apply filters to multiple columns simultaneously. Just set the criteria for each column using the filter dropdowns.</p>
</div>
</div>
</div>
</div>
By now, you should feel more confident in using the filter function in Excel. Remember, mastering Excel’s filters is a crucial skill that can help you gain insights from your data and save time in the process. Don't hesitate to practice these techniques and explore further tutorials to continue enhancing your Excel skills. Whether you're a beginner or a seasoned user, there's always something new to learn!
<p class="pro-note">✨Pro Tip: Save your filtered views by creating custom views to easily toggle between different data sets without losing your settings!</p>