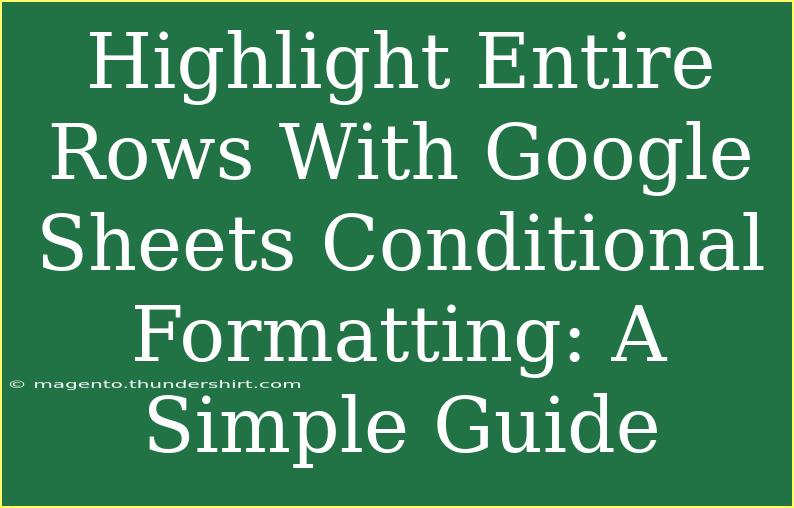Highlighting entire rows in Google Sheets using conditional formatting can be a game changer when it comes to visual data analysis. This simple yet powerful feature allows users to quickly identify trends, patterns, or important information without having to sift through endless rows and columns. Imagine being able to highlight your sales data from last month or making it easy to spot deadlines in a project tracker! In this guide, we will walk you through the steps to set up conditional formatting for entire rows, share tips, and provide solutions to common mistakes you might encounter along the way. Let’s dive in! 🎉
Understanding Conditional Formatting
Conditional formatting is a built-in feature in Google Sheets that changes the appearance of cells based on certain conditions you set. With this tool, you can make your data more visually engaging and easier to analyze.
Why Highlight Entire Rows?
Highlighting entire rows can help you focus on specific data points while maintaining the context of that data. For example, if you're tracking employee performance, highlighting an entire row for employees who exceed a certain sales target allows you to quickly recognize top performers. 📊
Steps to Highlight Entire Rows
Here’s a straightforward guide to using conditional formatting to highlight entire rows in Google Sheets:
-
Open Your Google Sheets Document
- Navigate to your Google Drive and open the spreadsheet you want to modify.
-
Select the Range of Data
- Click on the first cell of your range and drag to select the rows you want to apply conditional formatting to. For instance, if your data is in columns A to D, select A1:D100 (or however many rows you have).
-
Access Conditional Formatting
- Go to the top menu and click on
Format, then select Conditional formatting. A sidebar will appear on the right.
-
Set Up the Formatting Rule
- In the sidebar, under the “Format rules” section, select “Custom formula is” from the dropdown menu.
- Enter the custom formula based on your criteria. For example, if you want to highlight rows where the value in column A is greater than 100, you would use:
=$A1>100
- Note the use of the dollar sign ($) before A, which locks the column reference while allowing the row number to change.
-
Choose Your Formatting Style
- Below your formula, choose how you want the row to be highlighted (e.g., background color, text color). Select a color that stands out, like bright yellow or green. 🌈
-
Apply the Rule
- Click on “Done” and your selected rows should now be highlighted based on the criteria set!
-
Review and Adjust
- If needed, you can go back to the conditional formatting sidebar and adjust the rule or add more rules as necessary.
Common Mistakes to Avoid
-
Not Using the Dollar Sign: Forgetting to use the dollar sign in your formula can lead to unexpected results. Always remember to lock your column reference.
-
Applying to Incorrect Range: Ensure you select the entire range you want to affect. Sometimes users forget to drag down the selection, leaving out crucial rows.
-
Wrong Formula: Double-check your formula syntax! An incorrect formula will yield no results or highlight rows you didn’t intend to include.
Troubleshooting Tips
If your conditional formatting is not working as expected, here are a few troubleshooting steps:
-
Check Your Formula: Make sure there are no typos in your formula and that you're referencing the correct column/row.
-
Verify Data Types: Ensure that the cells you're comparing are of the same type (e.g., text vs. numbers). Mismatched types can lead to incorrect formatting.
-
Order of Rules: If you have multiple conditional formatting rules, the order can affect which formatting is applied. Move rules up or down as necessary to achieve the desired outcome.
Practical Example
Let’s say you’re managing a project timeline, and you want to highlight rows where the due date (in column C) is within the next week. Here’s how you could set that up:
-
Formula:
=AND($C1>=TODAY(), $C1<=TODAY()+7)
-
Explanation: This formula checks if the date in column C falls between today and one week from now. Highlighting these rows can help you stay on top of upcoming deadlines!
<table>
<tr>
<th>Row</th>
<th>Due Date</th>
<th>Status</th>
</tr>
<tr>
<td>1</td>
<td>2023-11-01</td>
<td>On Track</td>
</tr>
<tr>
<td>2</td>
<td>2023-11-05</td>
<td>On Hold</td>
</tr>
<tr>
<td>3</td>
<td>2023-11-10</td>
<td>Completed</td>
</tr>
</table>
Frequently Asked Questions
<div class="faq-section">
<div class="faq-container">
<h2>Frequently Asked Questions</h2>
<div class="faq-item">
<div class="faq-question">
<h3>Can I use multiple conditional formatting rules on the same row?</h3>
<span class="faq-toggle">+</span>
</div>
<div class="faq-answer">
<p>Yes! You can add multiple conditional formatting rules, but keep in mind the order of rules can affect which ones take precedence.</p>
</div>
</div>
<div class="faq-item">
<div class="faq-question">
<h3>Will conditional formatting slow down my spreadsheet?</h3>
<span class="faq-toggle">+</span>
</div>
<div class="faq-answer">
<p>Conditional formatting can slow down a spreadsheet if applied excessively or if it involves complex formulas. Try to keep rules efficient for better performance.</p>
</div>
</div>
<div class="faq-item">
<div class="faq-question">
<h3>Can I apply conditional formatting to non-contiguous rows?</h3>
<span class="faq-toggle">+</span>
</div>
<div class="faq-answer">
<p>Yes, but you will have to apply conditional formatting rules separately for different ranges. Google Sheets does not allow for multiple non-contiguous selections in one rule.</p>
</div>
</div>
</div>
</div>
Recapping our journey, we learned how to effectively highlight entire rows in Google Sheets using conditional formatting. By customizing these rules, you can enhance your data analysis and make your spreadsheet much more informative. Whether you're tracking sales, project deadlines, or any other data set, the ability to visually differentiate rows is an invaluable skill. Practice these techniques and explore other related tutorials to master Google Sheets further.
<p class="pro-note">🌟Pro Tip: Always keep your formatting simple and consistent to maintain readability and effectiveness!</p>