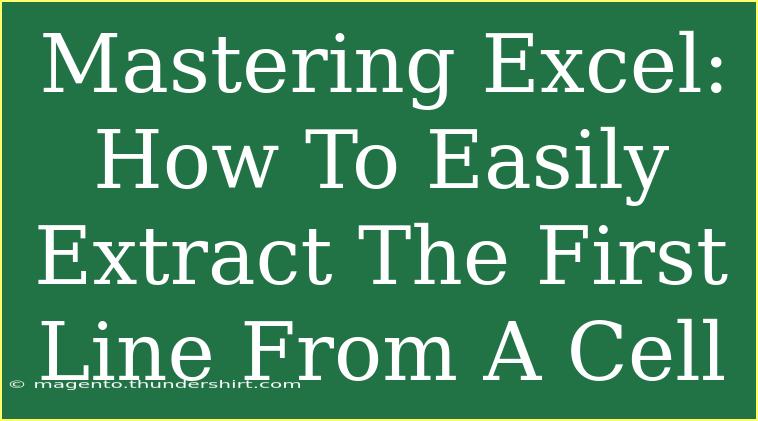Excel is a powerful tool that can do so much more than basic calculations. One common challenge users face is extracting specific text from a cell, like the first line from a multi-line cell. Whether you’re dealing with contact information, notes, or any text data, knowing how to pull out just the first line can save you time and keep your spreadsheets organized. Let’s dive into some techniques, tips, and tricks to help you master this task effectively! 📊
Understanding How Excel Handles Text
Before jumping into extracting the first line, it’s important to understand how Excel treats text in cells. Excel recognizes line breaks (created with ALT + Enter) as delimiters for text entries in a single cell. This means that you can have multiple lines of text stacked inside one cell, and each of those lines can be separately targeted for extraction.
Techniques to Extract the First Line
Here are a few methods you can use to extract the first line from a cell in Excel.
Method 1: Using Text Functions
Using LEFT and FIND Functions
One of the simplest methods to get the first line from a cell is by using the combination of LEFT, FIND, and CHAR functions. Here's how:
- Identify the Cell: Let's assume the text you want to extract from is in cell A1.
- Use the Formula:
=LEFT(A1, FIND(CHAR(10), A1) - 1)
- Explanation:
CHAR(10) represents a line break.FIND(CHAR(10), A1) finds the position of the first line break in A1.LEFT(A1, ...) extracts all text to the left of the first line break.
Important Note:
<p class="pro-note">This formula works well if there is at least one line break in the cell. If there's no line break, it may result in an error. You might want to wrap it in an IFERROR function for cleaner results.</p>
Method 2: Using Power Query
If you're looking to extract first lines from multiple cells in a more visual way, using Power Query can be the ideal solution.
- Load Your Data into Power Query:
- Select your data and go to
Data > Get & Transform > From Table/Range.
- Split Column by Delimiter:
- Right-click the column with text, choose
Split Column > By Delimiter.
- Select
Custom, and enter #(lf) for line feed (the line break).
- Select the First Column:
- After splitting, you’ll see multiple columns generated. The first column contains your desired first lines.
- Load to Excel:
- Click
Close & Load to get the results back to your Excel sheet.
Method 3: Using VBA (For Advanced Users)
For those who love a bit of coding, VBA (Visual Basic for Applications) can come in handy.
- Open the VBA Editor:
- Insert a Module:
- Right-click on any of the items in the Project Explorer, then select
Insert > Module.
- Paste the Code:
Function FirstLine(Cell As Range) As String
Dim Text As String
Text = Cell.Value
If InStr(Text, vbLf) > 0 Then
FirstLine = Left(Text, InStr(Text, vbLf) - 1)
Else
FirstLine = Text
End If
End Function
- Use the Function in Excel:
- Now you can use
=FirstLine(A1) in your sheet to extract the first line from cell A1.
Common Mistakes to Avoid
- Ignoring Line Breaks: Make sure that your data indeed has line breaks if you're trying to extract first lines.
- Forgetting the IFERROR: When using the formula approach, always wrap your functions with
IFERROR to handle potential errors gracefully.
- Copying Incorrectly: When copying and applying formulas across multiple rows, ensure that the references to cells are correct (consider absolute vs. relative references).
Troubleshooting Issues
If your extraction isn’t working as intended, here are a few troubleshooting tips:
- Check for Spaces: Sometimes, unexpected spaces can disrupt your text extraction. Make sure there are no leading spaces in your cells.
- Confirm Data Type: Ensure the cell you're referencing is indeed formatted as text, not a number or some other format.
- Review Formulas: Double-check your formulas for any typos or misplaced parentheses.
<div class="faq-section">
<div class="faq-container">
<h2>Frequently Asked Questions</h2>
<div class="faq-item">
<div class="faq-question">
<h3>Can I extract the first line from multiple cells at once?</h3>
<span class="faq-toggle">+</span>
</div>
<div class="faq-answer">
<p>Yes! You can drag the fill handle down after entering your formula in the first cell, and Excel will apply it to the rest of the cells in the column.</p>
</div>
</div>
<div class="faq-item">
<div class="faq-question">
<h3>What if my text doesn't have line breaks?</h3>
<span class="faq-toggle">+</span>
</div>
<div class="faq-answer">
<p>If there are no line breaks, the formula will return an error. Wrap the formula in an IFERROR function to handle this more smoothly.</p>
</div>
</div>
<div class="faq-item">
<div class="faq-question">
<h3>Is Power Query available in all Excel versions?</h3>
<span class="faq-toggle">+</span>
</div>
<div class="faq-answer">
<p>Power Query is available in Excel 2010 and later versions, but the interface and features may vary.</p>
</div>
</div>
<div class="faq-item">
<div class="faq-question">
<h3>Can I use VBA to extract text in bulk?</h3>
<span class="faq-toggle">+</span>
</div>
<div class="faq-answer">
<p>Absolutely! You can modify the VBA code to loop through a range of cells and extract the first line for each cell.</p>
</div>
</div>
</div>
</div>
In conclusion, mastering the art of extracting the first line from a cell in Excel opens up many possibilities for organizing your data efficiently. With methods ranging from basic formulas to advanced VBA techniques, you have plenty of options at your disposal. Whether you're managing contact information, compiling notes, or analyzing text data, these techniques will surely enhance your Excel skills! Keep practicing with these methods, explore related tutorials, and watch your Excel expertise grow!
<p class="pro-note">📈Pro Tip: Experiment with different Excel functions to discover new ways to manipulate your data efficiently!</p>