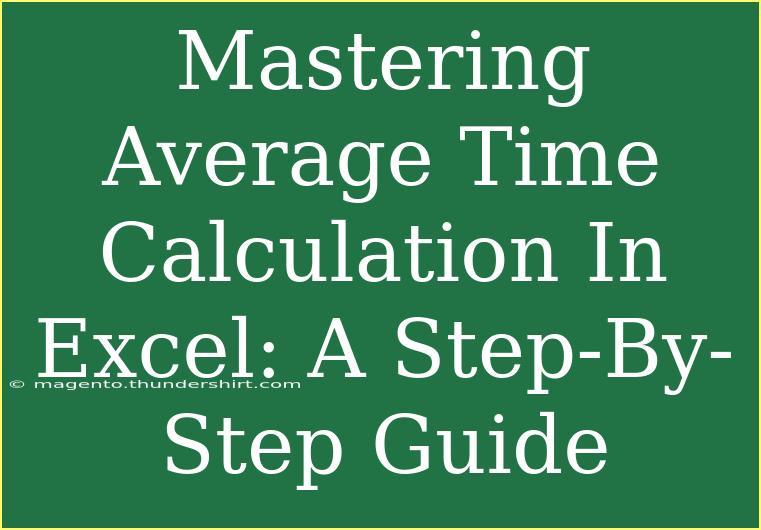Calculating average time in Excel can seem daunting at first, but once you grasp the basics and some advanced techniques, it becomes a valuable skill that can save you time and streamline your work. 🕒 In this guide, we’ll break down everything you need to know to master average time calculations in Excel.
Understanding Time Formats in Excel
Before we dive into calculations, it's important to understand how Excel handles time. Excel represents time as a fraction of a day, meaning:
- 1 hour = 1/24
- 1 minute = 1/(24*60)
- 1 second = 1/(246060)
This means that if you're entering time data, you can use Excel's time format to ensure accurate calculations.
Steps to Calculate Average Time in Excel
Let’s go through a step-by-step process to calculate the average time.
Step 1: Input Your Time Data
Start by entering your time data into a column in Excel. Ensure you format the cells as "Time" to avoid confusion. For example:
| Time Data |
| 1:30 |
| 2:15 |
| 0:45 |
| 3:00 |
| 2:30 |
Step 2: Use the AVERAGE Function
To find the average, you’ll use the AVERAGE function. Click on a cell where you want to display the average time, and enter the formula:
=AVERAGE(A1:A5)
This formula assumes your data is in cells A1 to A5. Adjust the range based on your data.
Step 3: Format the Average Time Cell
After you hit enter, the average time will be displayed, but it might not look right if your formatting isn’t correct. Right-click on the cell with the average and select Format Cells. Choose Time from the category options to display your average correctly.
Common Mistakes to Avoid
-
Incorrect Cell Formatting: Ensure your input data is correctly formatted as time. Otherwise, Excel may not interpret your entries correctly.
-
Including Blank Cells: If your range includes blank cells, Excel will consider them as zeros, which can skew your average. Always ensure your range includes only the relevant cells.
-
Using Improper Formula Syntax: Double-check your formulas to ensure they’re written correctly, especially if you encounter errors.
Troubleshooting Tips
- Error Messages: If you receive a #VALUE! error, ensure that all the cells in your range are properly formatted as time.
- Inconsistent Formatting: If the average time displays incorrectly, verify that the individual time entries are consistent in their formatting.
Advanced Techniques for Time Calculations
After mastering the basics, you can explore these advanced techniques for more complex scenarios.
Calculating Average Time Over a Week
If you track time over multiple days, you can create a more comprehensive dataset. Assume you have the following:
| Date |
Time Spent |
| 2023-10-01 |
1:30 |
| 2023-10-02 |
2:15 |
| 2023-10-03 |
0:45 |
| 2023-10-04 |
3:00 |
| 2023-10-05 |
2:30 |
To calculate the average time spent, use:
=AVERAGE(B1:B5)
Make sure the Time Spent column is formatted as Time.
Using the TEXT Function for Custom Formats
If you wish to present the average in a specific format (like hours and minutes separately), you can combine AVERAGE with the TEXT function:
=TEXT(AVERAGE(A1:A5), "[h]:mm")
This will give you a formatted result, allowing you to show cumulative hours exceeding 24.
Example Scenario: Calculating Average Work Hours
Imagine you are a project manager logging your team's working hours for a week:
| Team Member |
Monday |
Tuesday |
Wednesday |
Thursday |
Friday |
| Alice |
5:30 |
6:00 |
4:45 |
5:00 |
6:15 |
| Bob |
6:00 |
5:30 |
6:15 |
7:00 |
5:45 |
| Carol |
4:45 |
6:00 |
5:00 |
4:30 |
6:00 |
To calculate the average for each team member, use the following formula for Alice in cell F2 (assuming her times are in cells B2 to E2):
=AVERAGE(B2:E2)
Repeat for Bob and Carol. Format the result as needed.
Best Practices for Effective Average Time Calculation
- Use Consistent Data Entry: Make sure to enter time in the same format across all records.
- Break Down Complex Data: If you have a larger dataset, consider breaking it down into smaller parts for easier calculations.
- Leverage Excel’s Features: Use PivotTables or charts to visualize your time data alongside averages for deeper insights.
<div class="faq-section">
<div class="faq-container">
<h2>Frequently Asked Questions</h2>
<div class="faq-item">
<div class="faq-question">
<h3>Can Excel handle time calculations over 24 hours?</h3>
<span class="faq-toggle">+</span>
</div>
<div class="faq-answer">
<p>Yes, Excel can handle time calculations over 24 hours. To display hours beyond 24, format your result using [h]:mm.</p>
</div>
</div>
<div class="faq-item">
<div class="faq-question">
<h3>What should I do if my average time shows as ####?</h3>
<span class="faq-toggle">+</span>
</div>
<div class="faq-answer">
<p>This indicates that the cell is not wide enough to display the result. Simply widen the column to fix this issue.</p>
</div>
</div>
<div class="faq-item">
<div class="faq-question">
<h3>How can I average times that are not in a standard format?</h3>
<span class="faq-toggle">+</span>
</div>
<div class="faq-answer">
<p>You’ll need to convert those entries to a time format first. You can use the TIMEVALUE function to help with this.</p>
</div>
</div>
</div>
</div>
Calculating average time in Excel doesn’t have to be a headache. By following these steps and avoiding common pitfalls, you can confidently handle time calculations for any project. 🗓️ Remember to practice and explore related tutorials to enhance your Excel skills further.
<p class="pro-note">🧠Pro Tip: Regular practice with Excel functions can help improve your efficiency and confidence when handling time calculations.</p>