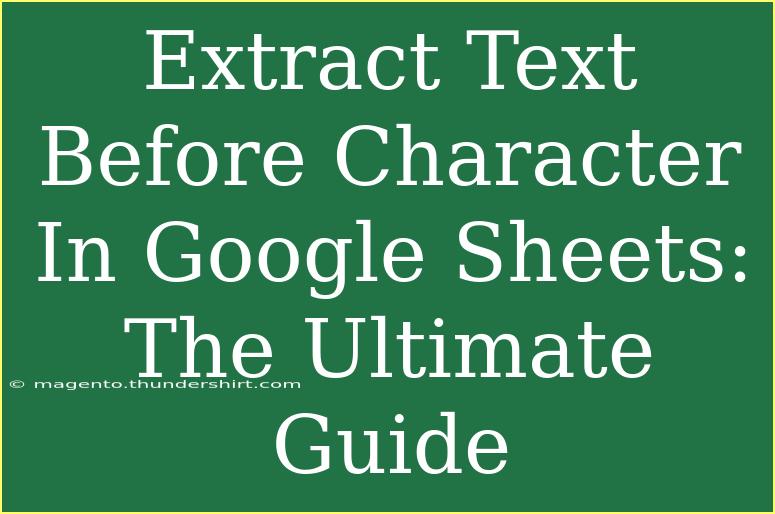If you’re working with Google Sheets and need to extract specific text from your data, you’ve landed in the right place! Whether you’re cleaning up data for analysis or simply need to format information better, extracting text before a certain character can be incredibly useful. In this ultimate guide, we’ll walk you through tips, tricks, and common pitfalls while using Google Sheets to accomplish this task effectively. 🚀
Understanding the Basics
Before diving into the techniques, let's take a moment to understand what it means to extract text before a character in Google Sheets. This function generally refers to the act of identifying a string of text and isolating all characters that appear before a specified character, such as a comma (,), a dash (-), or any other delimiter.
For example, if you have the string "John Doe - Sales Manager", and you want to extract "John Doe", you will need to identify the dash (-) as your delimiter.
Simple Methods to Extract Text
Using the SPLIT Function
One of the simplest ways to extract text is by using the SPLIT function in Google Sheets. Here’s how you can do it:
-
Select the cell where you want the output.
-
Use the formula:
=SPLIT(A1, " - ")
Here, A1 is the cell containing the original text, and " - " is the character before which you want to extract text.
-
Press Enter.
The output will generate multiple cells with the text split at the specified delimiter.
Using the LEFT and SEARCH Functions
If you prefer a more nuanced approach, especially when dealing with varied text lengths, consider combining LEFT and SEARCH.
-
Select the output cell.
-
Use the formula:
=LEFT(A1, SEARCH(" - ", A1) - 1)
This function searches for the delimiter's position and extracts everything to the left of it.
-
Press Enter.
This method gives you precise control, especially if your delimiter might change or be absent.
Utilizing REGEXEXTRACT
For advanced users, REGEXEXTRACT offers powerful capabilities by using regular expressions to isolate text based on patterns. Here’s how:
-
Select the output cell.
-
Use the formula:
=REGEXEXTRACT(A1, "^(.*?) - ")
This will extract everything before the first occurrence of " - ".
-
Press Enter.
This method is particularly useful for complex patterns and can save you time when dealing with large datasets.
Common Mistakes to Avoid
While using these methods, users often run into a few common mistakes. Here are some to keep in mind:
-
Incorrect Delimiter: Double-check that the delimiter in your formulas matches the text you’re working with.
-
Empty Cells: If the cell is empty or the delimiter doesn't exist, it could lead to errors. To prevent this, wrap your formula with an IFERROR function. For example:
=IFERROR(LEFT(A1, SEARCH(" - ", A1) - 1), "Delimiter not found")
-
Overlooking Spaces: Sometimes, spaces can trip you up. Always ensure your delimiter accounts for any trailing or leading spaces.
Troubleshooting Issues
You might face a few roadblocks when extracting text, so here are some tips on troubleshooting:
- Formula Doesn’t Return Expected Results: Verify that the cell references and delimiters are correct.
- Error Messages: If you encounter
#VALUE! errors, check to ensure your delimiter exists in the string you're analyzing.
- Inconsistent Data Formats: Different formats in your data can affect outcomes. Try to standardize your data before applying extraction methods.
Practical Examples
Let’s say you have a list of full names and job titles formatted as "Alice Johnson - Project Manager" in column A. Here’s how you can extract names and titles:
| Full Name & Title |
Extracted Name |
Extracted Title |
| Alice Johnson - Project Manager |
=LEFT(A1, SEARCH(" - ", A1) - 1) |
=RIGHT(A1, LEN(A1) - SEARCH(" - ", A1) - 2) |
| Bob Smith - Software Engineer |
=LEFT(A2, SEARCH(" - ", A2) - 1) |
=RIGHT(A2, LEN(A2) - SEARCH(" - ", A2) - 2) |
After applying the formula for the extracted name in the corresponding cell of the next column, it would give "Alice Johnson" and "Bob Smith" respectively.
Frequently Asked Questions
<div class="faq-section">
<div class="faq-container">
<h2>Frequently Asked Questions</h2>
<div class="faq-item">
<div class="faq-question">
<h3>Can I use this method for multiple delimiters?</h3>
<span class="faq-toggle">+</span>
</div>
<div class="faq-answer">
<p>Yes! You can nest multiple SEARCH functions or use REGEXEXTRACT to accommodate various delimiters.</p>
</div>
</div>
<div class="faq-item">
<div class="faq-question">
<h3>What if my data has different formats?</h3>
<span class="faq-toggle">+</span>
</div>
<div class="faq-answer">
<p>Standardizing your data format before applying these functions will yield better results. Look for inconsistencies first.</p>
</div>
</div>
<div class="faq-item">
<div class="faq-question">
<h3>Is there a way to extract text before the last occurrence of a character?</h3>
<span class="faq-toggle">+</span>
</div>
<div class="faq-answer">
<p>You can adjust the SEARCH function to start looking from the end of the string using LEN and SEARCH combined.</p>
</div>
</div>
<div class="faq-item">
<div class="faq-question">
<h3>Can I automate this process?</h3>
<span class="faq-toggle">+</span>
</div>
<div class="faq-answer">
<p>Yes! You can create a script or use Google Apps Script to automate the text extraction process based on certain criteria.</p>
</div>
</div>
</div>
</div>
In conclusion, mastering the art of extracting text in Google Sheets can transform how you manage and analyze data. Using functions like SPLIT, LEFT, SEARCH, and REGEXEXTRACT equips you with the tools to manipulate and refine your data effortlessly. Don’t forget to troubleshoot and avoid common mistakes for optimal results. Keep practicing these techniques, and you’ll be on your way to becoming a Google Sheets pro!
<p class="pro-note">🌟Pro Tip: Always double-check your formulas for accuracy, especially when handling large datasets!</p>