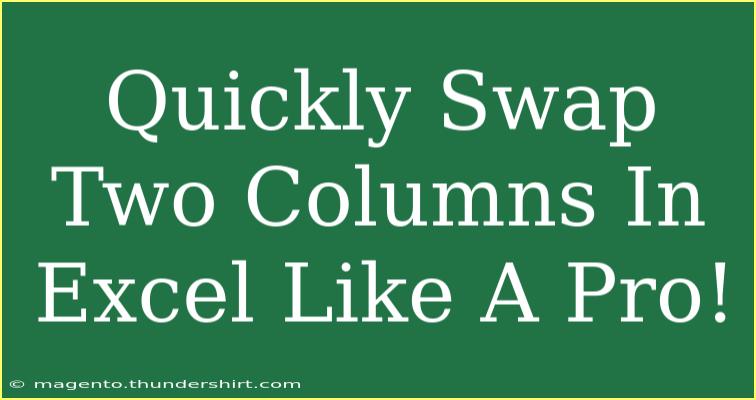When it comes to organizing data in Excel, knowing how to efficiently manipulate columns can save you time and enhance your productivity. One common task that many users face is swapping two columns. While it might seem like a daunting task if you’re new to Excel, we’ll show you just how easy it can be! 🚀
In this guide, we’ll walk you through multiple ways to swap columns in Excel, from simple drag-and-drop techniques to more advanced methods. Plus, we’ll highlight common mistakes to avoid and provide solutions for troubleshooting.
1. The Simple Drag-and-Drop Method
If you need to swap two columns quickly and the data isn’t too extensive, the drag-and-drop method is your best friend. Here’s how to do it:
Step-by-step Instructions:
- Select the Column: Click on the header of the column you want to move. The entire column should now be highlighted.
- Drag to the Desired Location: Hover your mouse over the edge of the selected column until you see a four-sided arrow cursor. Click and hold.
- Drop in Place: While holding the mouse button, drag the column to the spot where you want it to swap and release the mouse button. Excel will automatically shift the adjacent columns to make space.
<p class="pro-note">🚀 Pro Tip: Hold down the Shift key while dragging to ensure the columns move to the right position without replacing data in the adjacent column.</p>
2. Using Cut and Insert
When you want a more controlled swap, using the Cut and Insert method can be helpful. This method is particularly useful for larger datasets.
Step-by-step Instructions:
- Select the First Column: Click on the header of the first column you want to swap.
- Cut the Column: Right-click the highlighted area and select "Cut" or use the shortcut
Ctrl + X.
- Insert Cut Cells: Right-click on the header of the column you want to swap with and choose "Insert Cut Cells." The cut column will replace the other one, and Excel will shift columns as necessary.
<table>
<tr>
<th>Shortcut</th>
<th>Action</th>
</tr>
<tr>
<td>Ctrl + X</td>
<td>Cut selected column</td>
</tr>
<tr>
<td>Ctrl + V</td>
<td>Paste selected column</td>
</tr>
</table>
3. Swapping with the Keyboard Shortcut
If you’re someone who loves keyboard shortcuts, here’s a quick way to swap columns without needing your mouse.
Step-by-step Instructions:
- Select the First Column: Click on the header of the column to highlight it.
- Cut the Column: Press
Ctrl + X to cut the column.
- Select the Second Column: Highlight the column you want to swap it with.
- Insert Cut Cells: Right-click and select "Insert Cut Cells" or press
Ctrl + V to paste it in place.
Common Mistakes to Avoid
- Not Undoing: If you swap columns and it doesn’t look right, remember that you can always use
Ctrl + Z to undo the last action.
- Not Saving Work: Always save your work before making major changes! A quick save can help you revert to the last saved version if something goes wrong.
Troubleshooting Tips
If you find that your columns aren't swapping as expected, here are some tips:
- Check for Merged Cells: Merged cells can interfere with your ability to cut and swap columns. Unmerge them if necessary.
- Data Types: Ensure that the columns you're trying to swap have compatible data types. This helps maintain formatting.
Frequently Asked Questions
<div class="faq-section">
<div class="faq-container">
<h2>Frequently Asked Questions</h2>
<div class="faq-item">
<div class="faq-question">
<h3>Can I swap columns using formulas?</h3>
<span class="faq-toggle">+</span>
</div>
<div class="faq-answer">
<p>No, swapping columns involves moving or cutting and pasting the columns. However, you can reference data from different columns using formulas.</p>
</div>
</div>
<div class="faq-item">
<div class="faq-question">
<h3>What happens to the data in the adjacent columns?</h3>
<span class="faq-toggle">+</span>
</div>
<div class="faq-answer">
<p>The adjacent columns will shift to accommodate the swapped column, ensuring no data is lost.</p>
</div>
</div>
<div class="faq-item">
<div class="faq-question">
<h3>Can I swap multiple columns at once?</h3>
<span class="faq-toggle">+</span>
</div>
<div class="faq-answer">
<p>Yes, you can select multiple adjacent columns and perform the same drag-and-drop or cut-and-insert methods.</p>
</div>
</div>
</div>
</div>
In conclusion, mastering the art of swapping columns in Excel is a straightforward yet essential skill that can greatly streamline your data management processes. Whether you choose the drag-and-drop method, utilize the Cut and Insert feature, or employ handy keyboard shortcuts, you’ll find that these techniques allow for quick adjustments to your datasets. Don’t hesitate to practice and explore these methods in your projects, and remember to have fun with it!
<p class="pro-note">🔑 Pro Tip: The more you practice swapping columns, the more natural it will become. Explore related tutorials on Excel functions for even more efficiency!</p>