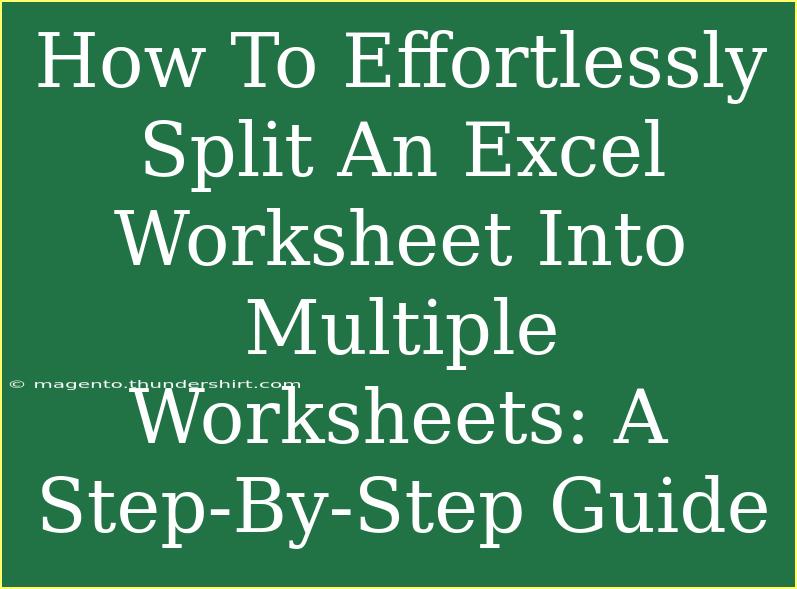Splitting an Excel worksheet into multiple worksheets can feel like a daunting task, especially if you’re juggling a large dataset. However, with the right approach and techniques, this process can be both straightforward and efficient. 🌟 Whether you’re looking to organize data better, make reporting easier, or just manage large volumes of information, this guide will help you master the art of splitting your Excel worksheets.
Why Split an Excel Worksheet?
Splitting worksheets can have several benefits:
- Improved Organization: Keep related data together but separate from other data to avoid confusion.
- Easier Analysis: Analyze segments of your data without being overwhelmed by the entire dataset.
- Streamlined Reporting: Create reports that are easier to read and interpret by breaking down data into categories.
Getting Started: Preparing Your Data
Before we dive into the actual splitting process, it's essential to prepare your data. Here are a few tips:
- Ensure Data is Clean: Remove duplicates and ensure that all necessary data entries are correctly filled.
- Organize the Data: Group similar data entries together, which makes it easier to decide how to split them.
Step-by-Step Guide to Splitting an Excel Worksheet
Now, let’s break down the process into manageable steps. For this guide, we'll use Excel's built-in functionalities.
Step 1: Open Your Excel Workbook
Start by opening the Excel workbook containing the worksheet you want to split.
Step 2: Decide How to Split the Data
Determine the criteria for splitting your data. For example, you might want to separate data by categories, date ranges, or specific identifiers.
Step 3: Create New Worksheets
- Right-click on the existing worksheet tab at the bottom of the Excel window.
- Select "Move or Copy…".
- In the dialog that appears, check the box that says "Create a copy" and choose where to place the new sheet.
- Click OK to create your new worksheet.
Step 4: Filter Your Data
To keep only the relevant data in each new sheet:
- Go to your original worksheet.
- Click on the Data tab in the ribbon.
- Select "Filter" to turn on filtering options.
- Use the dropdown arrows in the column headers to select specific data categories that you want to copy to the new worksheet.
Step 5: Copy and Paste Data
- Once you’ve filtered your data, select the visible rows (Ctrl + A) and copy them (Ctrl + C).
- Navigate to your new worksheet.
- Click in cell A1 and paste the copied data (Ctrl + V).
Step 6: Repeat for Additional Categories
Repeat steps 3 to 5 for any additional categories or segments of data that you want to split into new worksheets.
Example Table
Here’s a simple example of how the final worksheets might look after splitting:
<table>
<tr>
<th>Category</th>
<th>Data Point 1</th>
<th>Data Point 2</th>
</tr>
<tr>
<td>Category A</td>
<td>Value 1</td>
<td>Value 2</td>
</tr>
<tr>
<td>Category B</td>
<td>Value 3</td>
<td>Value 4</td>
</tr>
</table>
<p class="pro-note">🌈Pro Tip: Use Excel's "Sort" feature to arrange data easily before splitting.</p>
Common Mistakes to Avoid
- Not Making Backups: Always keep a backup of your original data before making significant changes.
- Overlooking Filters: Ensure you apply filters correctly; otherwise, you might miss important data.
- Neglecting Naming Conventions: Properly name your new worksheets to avoid confusion later on.
Troubleshooting Common Issues
If you encounter issues during this process, consider these solutions:
- Data Not Copying: Ensure that you have selected visible rows and have not inadvertently copied hidden rows.
- Worksheet Naming Conflicts: If a sheet with the same name already exists, Excel will not allow you to create a new one. Rename your sheets as you go along.
- Formula Errors: If formulas reference the original data, they may show errors after copying. Double-check your formulas and consider fixing any broken links.
<div class="faq-section">
<div class="faq-container">
<h2>Frequently Asked Questions</h2>
<div class="faq-item">
<div class="faq-question">
<h3>Can I split a worksheet by a specific date range?</h3>
<span class="faq-toggle">+</span>
</div>
<div class="faq-answer">
<p>Yes! Use the filtering option to select your desired date range before copying the relevant data to a new worksheet.</p>
</div>
</div>
<div class="faq-item">
<div class="faq-question">
<h3>Is it possible to automate this process?</h3>
<span class="faq-toggle">+</span>
</div>
<div class="faq-answer">
<p>Absolutely! You can write a VBA macro to automate the splitting process based on your specific criteria.</p>
</div>
</div>
<div class="faq-item">
<div class="faq-question">
<h3>What should I do if I accidentally deleted data?</h3>
<span class="faq-toggle">+</span>
</div>
<div class="faq-answer">
<p>If you've deleted data, use the "Undo" function (Ctrl + Z) immediately. If the workbook is saved, you might need to restore from a backup.</p>
</div>
</div>
</div>
</div>
Recap the key takeaways from this guide: Splitting Excel worksheets can enhance organization, ease analysis, and streamline reporting. Remember to prepare your data, filter effectively, and repeat the process for multiple categories. 💡 I encourage you to practice these techniques in your Excel projects and explore additional tutorials to refine your skills further.
<p class="pro-note">📈Pro Tip: Regularly explore Excel's features to enhance your efficiency and data management skills!</p>