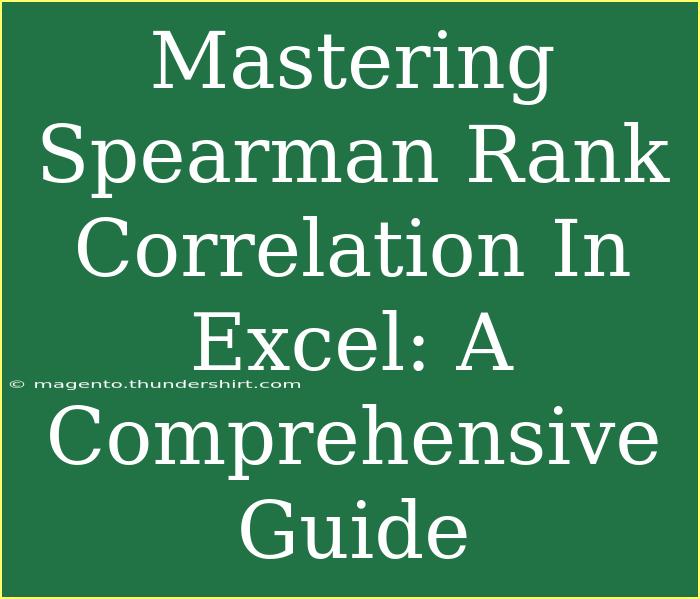Mastering Spearman Rank Correlation in Excel can significantly enhance your data analysis skills, allowing you to understand relationships between variables more effectively. This statistical method is particularly useful when dealing with ordinal data or when you want to assess the strength and direction of a monotonic relationship between two continuous or ordinal variables. In this guide, we will delve into helpful tips, advanced techniques, and troubleshooting strategies that will empower you to utilize Spearman Rank Correlation like a pro! 💪
Understanding Spearman Rank Correlation
Before diving into Excel, it's essential to grasp what Spearman Rank Correlation actually is. Unlike Pearson's correlation, which measures linear relationships, Spearman's correlation assesses how well the relationship between two variables can be described using a monotonic function. This means that as one variable increases, the other variable tends to either increase or decrease, but not necessarily at a constant rate.
Why Use Spearman Rank Correlation?
- Ordinal Data: Perfect for non-parametric data types where normal distribution cannot be assumed.
- Robust to Outliers: Spearman’s correlation is less sensitive to outliers compared to Pearson's correlation.
- Easy Interpretation: The values range between -1 and 1, making it easy to interpret the strength and direction of the relationship.
Performing Spearman Rank Correlation in Excel
Here’s how you can compute Spearman Rank Correlation in Excel step by step.
Step 1: Prepare Your Data
Ensure your data is organized in two columns. Let’s say Column A has the values of Variable X and Column B has the values of Variable Y.
| A (X) |
B (Y) |
| 4 |
8 |
| 5 |
9 |
| 6 |
6 |
| 8 |
7 |
| 10 |
12 |
Step 2: Rank Your Data
You will need to rank your data because Spearman’s correlation is based on the ranks of the data, not the actual values.
- Rank Column A: In column C, use the formula
=RANK.AVG(A1, $A$1:$A$5, 1) to rank the values in Column A. Drag the fill handle down to apply the formula to all cells in the range.
- Rank Column B: In column D, use the same formula but reference Column B:
=RANK.AVG(B1, $B$1:$B$5, 1) and drag down.
Your data now looks like this:
| A (X) |
B (Y) |
Rank A |
Rank B |
| 4 |
8 |
1 |
3 |
| 5 |
9 |
2 |
4 |
| 6 |
6 |
3 |
2 |
| 8 |
7 |
4 |
1 |
| 10 |
12 |
5 |
5 |
Step 3: Calculate the Spearman Rank Correlation
To compute the Spearman Rank Correlation, use the following formula in a new cell:
=CORREL(C1:C5, D1:D5)
This function calculates the correlation between the ranked values of variables X and Y.
Understanding the Result
- Result Interpretation:
- A result of 1 indicates a perfect positive correlation.
- A result of -1 indicates a perfect negative correlation.
- A result of 0 indicates no correlation.
Common Mistakes to Avoid
- Missing Values: Ensure there are no blank cells in your data as they can skew your results.
- Incorrect Ranking: Double-check the formula used for ranking; incorrect ranks will lead to inaccurate correlation.
- Small Sample Size: Keep in mind that Spearman correlations may not be as reliable with small sample sizes.
Troubleshooting Spearman Rank Correlation Issues
If you encounter unexpected results or issues, consider these tips:
- Double-Check Ranks: Ensure that your ranks correspond correctly to the original data.
- Outlier Impact: If your correlation coefficient seems misleading, investigate the presence of outliers in your data.
- Data Type: Make sure your data is in the correct format (e.g., numeric, not text).
Additional Tips and Shortcuts
- Use Excel’s built-in Data Analysis ToolPak for correlation analysis if you prefer a simpler approach.
- If you have larger datasets, consider using Excel’s PivotTables to summarize your data effectively before calculating correlation.
<div class="faq-section">
<div class="faq-container">
<h2>Frequently Asked Questions</h2>
<div class="faq-item">
<div class="faq-question">
<h3>What is the difference between Spearman and Pearson correlation?</h3>
<span class="faq-toggle">+</span>
</div>
<div class="faq-answer">
<p>Spearman measures monotonic relationships and is used for ordinal data, while Pearson assesses linear relationships with continuous data.</p>
</div>
</div>
<div class="faq-item">
<div class="faq-question">
<h3>Can Spearman correlation be used for more than two variables?</h3>
<span class="faq-toggle">+</span>
</div>
<div class="faq-answer">
<p>Spearman correlation is primarily designed for two variables. For multiple variables, you can use partial correlations or multivariate analysis.</p>
</div>
</div>
<div class="faq-item">
<div class="faq-question">
<h3>Is Spearman's correlation affected by data outliers?</h3>
<span class="faq-toggle">+</span>
</div>
<div class="faq-answer">
<p>Spearman's correlation is less sensitive to outliers than Pearson's correlation, as it uses ranks rather than raw data values.</p>
</div>
</div>
<div class="faq-item">
<div class="faq-question">
<h3>How do I interpret a Spearman correlation coefficient of -0.8?</h3>
<span class="faq-toggle">+</span>
</div>
<div class="faq-answer">
<p>A coefficient of -0.8 indicates a strong negative correlation, meaning as one variable increases, the other tends to decrease significantly.</p>
</div>
</div>
</div>
</div>
Conclusion
Mastering Spearman Rank Correlation in Excel opens up a world of analytical possibilities. You can analyze relationships more accurately, especially with ordinal or non-normally distributed data. By following the steps outlined in this guide, you’ll be well on your way to confidently interpreting the relationships between variables in your data.
Don’t forget to practice this skill and explore other related tutorials for deeper learning. With consistent effort, you'll become proficient in making data-driven decisions that can have a substantial impact on your projects and analyses.
<p class="pro-note">💡Pro Tip: Regularly practice calculating Spearman Rank Correlation with different datasets to boost your confidence and accuracy!</p>