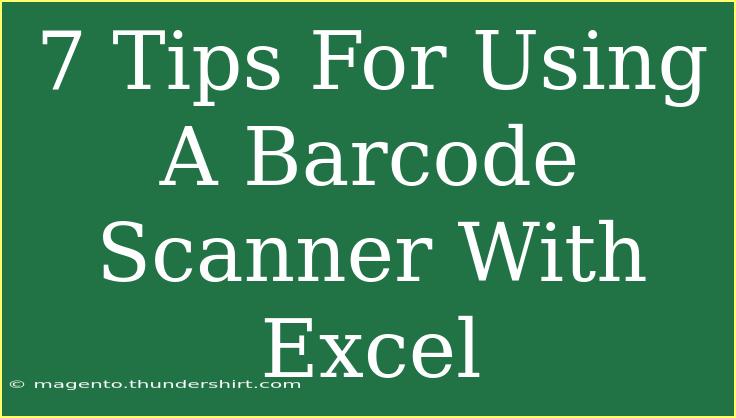If you're looking to enhance your productivity with Excel, integrating a barcode scanner can be a game-changer. 📊 Whether you're managing inventory, tracking sales, or organizing data, using a barcode scanner in conjunction with Excel can save you time and reduce errors. Below, I’ve compiled some essential tips, techniques, and common pitfalls to watch out for when using a barcode scanner with Excel.
1. Choose the Right Scanner
Not all barcode scanners are created equal. When selecting a scanner, consider the following:
- Type of Scanner: Decide between handheld, fixed-mount, or mobile scanners.
- Compatibility: Ensure the scanner is compatible with Excel and your operating system.
- Wired or Wireless: Choose based on your workspace—wired for stability, wireless for flexibility.
Pro Tip: Research user reviews to find the best scanner that suits your specific needs and budget.
2. Set Up Excel for Barcode Scanning
Before you start scanning, make sure Excel is prepared to receive your data. Here's how to set it up:
- Open a Blank Workbook: Start with a new Excel sheet where you’ll log your data.
- Select the Correct Cell: Click on the cell where you want the scanned data to appear before you start scanning. This is crucial because the scanner sends the data to the active cell.
| Step | Action |
|---------------|---------------------------------------|
| Step 1 | Open Excel and create a new sheet |
| Step 2 | Click on the cell for input |
<p class="pro-note">🔍 Pro Tip: It’s helpful to create a dedicated column for each data type you’ll be scanning, such as product name, price, or quantity.</p>
3. Customize the Scanner's Settings
Many barcode scanners come with adjustable settings that can enhance functionality. Check the user manual for the following options:
- Prefix/Suffix Options: You can configure your scanner to add specific text before or after the scanned data, which can be helpful for categorization.
- Carriage Return: Enable the carriage return feature, so the cursor automatically moves to the next cell after scanning.
Common Mistake: Forgetting to configure settings can lead to confusion later, as data may not be formatted as expected.
4. Utilize Excel Functions for Data Management
Once your data is in Excel, utilize functions to manage it effectively. Here are a few examples:
- Data Validation: Set rules to ensure correct data entry. For example, you can prevent duplicate entries of barcodes.
- VLOOKUP: Use VLOOKUP to retrieve additional information associated with a barcode, such as product details or pricing from a different table.
| Excel Function | Description |
|------------------|--------------------------------------|
| Data Validation | Controls what data can be entered |
| VLOOKUP | Retrieves data from another table |
<p class="pro-note">🚀 Pro Tip: Familiarize yourself with these functions to become an Excel pro and streamline your data processing!</p>
5. Maintain Proper Data Format
When working with barcodes, it’s important that data is formatted correctly. Depending on the type of barcode, you might need:
- Text Format: Ensure the cells are formatted as text if you’re scanning alphanumeric barcodes to avoid Excel interpreting them as numbers.
- Date Format: If barcodes include dates, make sure the cells are in the appropriate date format.
Quick Tip: Always double-check the format of your data before performing any analysis or reporting.
6. Test Your Scanning Process
Before diving into a large project, perform a test scan. Here’s a simple checklist:
- Scan a Few Items: Verify that the barcode scanner is communicating with Excel.
- Check for Errors: Look for any discrepancies in scanned data.
- Adjust Settings as Needed: Based on the test results, fine-tune scanner settings.
<p class="pro-note">⚙️ Pro Tip: Make a habit of performing test scans regularly to ensure everything is functioning properly.</p>
7. Troubleshoot Common Issues
If you encounter issues while scanning, here are some common problems and solutions:
| Problem |
Solution |
| No data appears in Excel |
Ensure the scanner is paired correctly |
| Scanned data appears wrong |
Check the scanner settings (prefix/suffix) |
| Slow scanning speed |
Ensure that the scanner is charged/functional |
<p class="pro-note">🔧 Pro Tip: Keep the user manual handy for troubleshooting and refer to it whenever issues arise.</p>
<div class="faq-section">
<div class="faq-container">
<h2>Frequently Asked Questions</h2>
<div class="faq-item">
<div class="faq-question">
<h3>Can I use any barcode scanner with Excel?</h3>
<span class="faq-toggle">+</span>
</div>
<div class="faq-answer">
<p>Most barcode scanners that are USB-compatible will work with Excel, but it's always a good idea to check compatibility.</p>
</div>
</div>
<div class="faq-item">
<div class="faq-question">
<h3>How do I make sure the scanner works with my system?</h3>
<span class="faq-toggle">+</span>
</div>
<div class="faq-answer">
<p>Ensure that the scanner drivers are installed and that the scanner is recognized by your operating system before using it with Excel.</p>
</div>
</div>
<div class="faq-item">
<div class="faq-question">
<h3>What should I do if the scanner isn't reading barcodes?</h3>
<span class="faq-toggle">+</span>
</div>
<div class="faq-answer">
<p>Check the barcode quality, clean the scanner lens, and ensure the scanner settings are configured correctly.</p>
</div>
</div>
<div class="faq-item">
<div class="faq-question">
<h3>Can I barcode multiple items at once?</h3>
<span class="faq-toggle">+</span>
</div>
<div class="faq-answer">
<p>Most scanners can only read one barcode at a time. However, you can scan multiple barcodes in sequence, provided you have a cell ready for each.</p>
</div>
</div>
<div class="faq-item">
<div class="faq-question">
<h3>How can I import existing data into Excel using a scanner?</h3>
<span class="faq-toggle">+</span>
</div>
<div class="faq-answer">
<p>Use a compatible barcode scanner to scan existing barcodes directly into an open Excel sheet, ensuring correct cell selection.</p>
</div>
</div>
</div>
</div>
In summary, using a barcode scanner with Excel can revolutionize the way you manage data. From choosing the right scanner to effectively formatting and troubleshooting your data, these tips are designed to optimize your experience. Implement these strategies, practice regularly, and watch as your productivity soars! Feel free to explore more related tutorials in this blog to deepen your understanding and proficiency in using Excel with barcode scanning technology.
<p class="pro-note">📈 Pro Tip: Continually look for new features or updates to both Excel and your scanner to leverage the best tools available!</p>