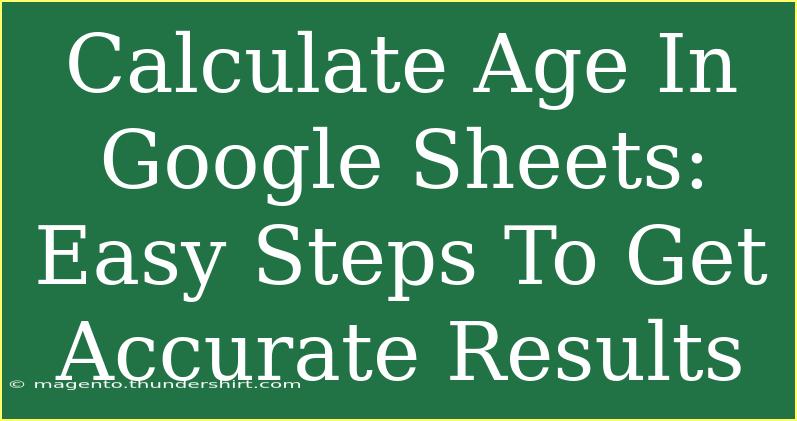Calculating age in Google Sheets can be a handy tool for many tasks, whether you’re managing a database of clients or simply keeping track of family birthdays. 🎉 While it may seem daunting at first, I assure you that with the right formulas and techniques, it’s quite easy to get accurate results. In this guide, we will walk through the methods to calculate age efficiently while addressing common mistakes and troubleshooting tips to make your experience smoother.
Understanding the Basics
Before we dive into the formulas, let’s break down the basic idea of how age is calculated. Generally, age is determined by subtracting the birth date from the current date. Google Sheets provides powerful functions that can help automate this process.
Key Functions
- TODAY(): This function returns the current date. It's handy when you want your age calculations to be dynamic, meaning they update automatically as time passes.
- DATEDIF(): This function calculates the difference between two dates. It's particularly useful for calculating ages as it allows you to specify the units of time (years, months, days).
Step-by-Step Guide to Calculate Age
Let’s get started with a step-by-step approach to calculating age in Google Sheets.
Step 1: Prepare Your Data
First, you need to have a column that contains the birth dates of individuals. For example, let's assume we have the following data in Column A:
| A |
| 1990-05-12 |
| 1985-10-23 |
| 2000-01-15 |
Step 2: Insert the Formula
In Column B, we will calculate the age using the DATEDIF function. Here’s how to do it:
-
Click on cell B1 (or wherever you want your age to appear).
-
Enter the following formula:
=DATEDIF(A1, TODAY(), "Y")
This formula calculates the difference in years between the birth date in A1 and today’s date.
Step 3: Drag the Formula Down
To apply this formula to other cells in Column B:
- Click on the bottom right corner of cell B1 (a small square will appear, known as the fill handle).
- Drag it down to fill in the formula for other rows.
Example Result
After applying the formula, your data will look like this:
| A |
B |
| 1990-05-12 |
33 |
| 1985-10-23 |
37 |
| 2000-01-15 |
23 |
In this example, the ages calculated would reflect the current age as of today.
Advanced Age Calculation
If you want to show not just the years but also the months and days, you can use the following formula:
=DATEDIF(A1, TODAY(), "Y") & " years, " & DATEDIF(A1, TODAY(), "YM") & " months, " & DATEDIF(A1, TODAY(), "MD") & " days"
This will give you a detailed view of age, such as "33 years, 5 months, 20 days". 🎂
Common Mistakes to Avoid
When working with age calculations, it’s easy to run into a few pitfalls. Here are some mistakes to watch out for:
- Incorrect Date Format: Make sure the birth dates are in a recognizable date format. Google Sheets needs to interpret them correctly; otherwise, you might get errors.
- Using Non-Dynamic Dates: If you enter a static date instead of using the TODAY() function, your age calculation will not update as time passes. This can lead to outdated information.
- Off-by-One Errors: If you don’t account for the birth date yet to occur in the current year, your age may be calculated incorrectly. Using the DATEDIF function helps avoid this issue.
Troubleshooting Issues
If you run into any problems while calculating age in Google Sheets, consider the following troubleshooting tips:
- Check Date Format: Make sure the cells containing birth dates are formatted as dates. You can do this by selecting the cell, right-clicking, and choosing "Format cells".
- Formula Errors: If your formula isn’t working, double-check for typos, especially in the function names or parameters.
- Date Validation: Ensure the birth dates are valid. Invalid dates will yield errors or incorrect results.
<div class="faq-section">
<div class="faq-container">
<h2>Frequently Asked Questions</h2>
<div class="faq-item">
<div class="faq-question">
<h3>How does the DATEDIF function work?</h3>
<span class="faq-toggle">+</span>
</div>
<div class="faq-answer">
<p>The DATEDIF function calculates the difference between two dates based on the specified interval ("Y" for years, "M" for months, "D" for days).</p>
</div>
</div>
<div class="faq-item">
<div class="faq-question">
<h3>Can I calculate age in months only?</h3>
<span class="faq-toggle">+</span>
</div>
<div class="faq-answer">
<p>Yes! To calculate age in months, use the formula: =DATEDIF(A1, TODAY(), "M").</p>
</div>
</div>
<div class="faq-item">
<div class="faq-question">
<h3>Why is my formula showing an error?</h3>
<span class="faq-toggle">+</span>
</div>
<div class="faq-answer">
<p>Common errors may arise from incorrect date formats or typos in your formulas. Double-check your inputs.</p>
</div>
</div>
</div>
</div>
Recap of what we've covered includes understanding the basics of age calculation using Google Sheets, preparing your data, inserting the correct formulas, and avoiding common mistakes. I encourage you to play around with these formulas and explore other related tutorials available here. The more you practice, the more proficient you'll become!
<p class="pro-note">🎯Pro Tip: Experiment with different date formats in Google Sheets to see what works best for your needs.</p>