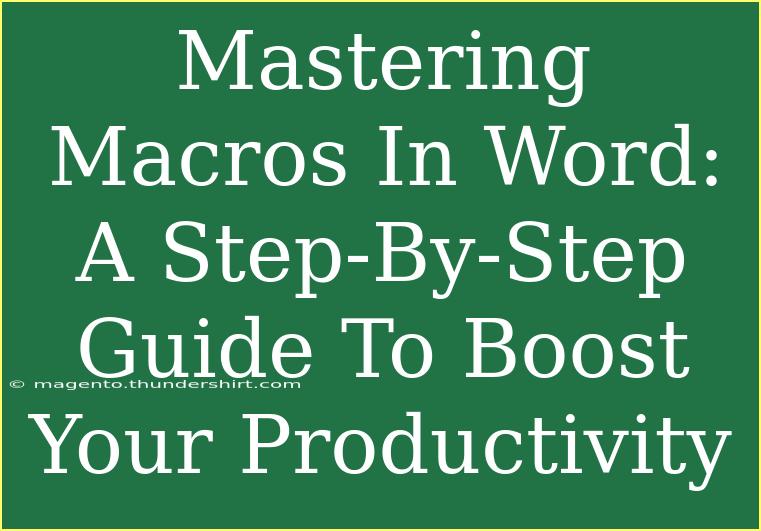When it comes to enhancing your productivity in Microsoft Word, mastering macros can truly be a game-changer. Macros are small programs that automate repetitive tasks, allowing you to focus on the more creative aspects of your work. By learning how to create and use macros, you can save time and reduce the risk of errors in your documents. In this comprehensive guide, we will delve into everything you need to know about mastering macros in Word, from the basics to advanced techniques. 📈
What Are Macros?
Simply put, macros are sequences of instructions that automate routine tasks. For instance, if you often find yourself formatting reports in a specific way, a macro can perform this task with just a single click. By reducing repetitive manual effort, macros can significantly streamline your workflow.
How to Enable Macros in Word
Before you start creating macros, you need to ensure that your Word settings allow macros to run. Here’s how to do it:
- Open Microsoft Word.
- Click on File > Options.
- Navigate to the Trust Center and click on Trust Center Settings.
- In the Macro Settings, choose Enable all macros (not recommended; potentially dangerous code can run).
- Click OK to save your settings.
Recording Your First Macro
Now that macros are enabled, let’s record your first macro! Here's how:
- Go to the View tab on the Ribbon.
- Click on Macros > Record Macro.
- Name your macro (e.g., "FormatReport") and, if desired, assign it to a button or a keyboard shortcut.
- Perform the actions you want to automate.
- Click on Macros > Stop Recording.
Your macro is now ready to use! You can find it in the Macros dialog under the View tab.
Running Your Macros
Once you've recorded a macro, running it is easy! Simply navigate to:
- The View tab, click on Macros, select the macro from the list, and click Run.
- If you assigned a keyboard shortcut, use that combination to trigger it instantly.
Advanced Techniques for Using Macros
Now that you're familiar with the basics, let's explore some advanced techniques that can take your macro skills to the next level!
Editing Macros
If you want to refine your macros or adapt them for other tasks, you can edit them in the Visual Basic for Applications (VBA) editor. Here’s how:
- Open the View tab and click on Macros.
- Select the macro you want to edit and click on Edit.
- Make your changes in the VBA editor.
Here’s an example of a simple VBA code for formatting text:
Sub FormatText()
Selection.Font.Bold = True
Selection.Font.Size = 12
Selection.Font.Color = RGB(0, 0, 255) ' Blue color
End Sub
Adding Prompts
You can enhance the usability of your macros by adding input prompts. Here’s an example that asks for a name and inserts it into the document:
Sub InsertName()
Dim userName As String
userName = InputBox("Please enter your name:")
Selection.TypeText "Hello, " & userName & "!"
End Sub
This prompts the user for their name and inserts a greeting directly into the document.
Creating a Button for Easy Access
To make your macros even more user-friendly, consider adding them to the Quick Access Toolbar. Here’s how:
- Click the drop-down arrow at the end of the Quick Access Toolbar.
- Select More Commands.
- Under Choose commands from, select Macros.
- Select your macro and click Add.
- Click OK.
Now your macro will be just a click away!
Common Mistakes to Avoid
While creating and using macros, there are several common pitfalls you might encounter. Here are a few to watch out for:
- Not testing your macro: Always run your macros in a test document to ensure they work as expected before using them on important files.
- Overcomplicating your code: Keep your macros as simple as possible for better readability and easier troubleshooting.
- Ignoring comments in your code: Adding comments in your VBA code can help you and others understand what your macro does.
Troubleshooting Macro Issues
Even the best macros can run into issues. Here are some common problems and their solutions:
- Macro doesn’t run: Double-check that macros are enabled in Word's Trust Center settings.
- Unexpected behavior: If the macro performs actions you didn’t intend, revisit the VBA editor to troubleshoot and adjust your code.
- Error messages: Read the error messages carefully—they often give clues about what went wrong.
Real-World Scenarios for Using Macros
To further illustrate the utility of macros, here are a few practical examples:
-
Creating standardized reports: If you generate reports with a consistent format, you can create a macro to format text, insert headers, and adjust spacing automatically.
-
Inserting boilerplate text: For frequently used phrases or paragraphs, macros can insert this text quickly without the need to copy and paste manually.
-
Automating mail merges: You can set up macros to streamline the process of mail merges, particularly when combining data from spreadsheets into customized letters.
FAQs
<div class="faq-section">
<div class="faq-container">
<h2>Frequently Asked Questions</h2>
<div class="faq-item">
<div class="faq-question">
<h3>What is a macro in Word?</h3>
<span class="faq-toggle">+</span>
</div>
<div class="faq-answer">
<p>A macro in Word is a series of commands and instructions grouped together as a single command to automate repetitive tasks.</p>
</div>
</div>
<div class="faq-item">
<div class="faq-question">
<h3>Can I create keyboard shortcuts for my macros?</h3>
<span class="faq-toggle">+</span>
</div>
<div class="faq-answer">
<p>Yes! When you create a macro, you can assign a keyboard shortcut for quick access.</p>
</div>
</div>
<div class="faq-item">
<div class="faq-question">
<h3>Are macros safe to use?</h3>
<span class="faq-toggle">+</span>
</div>
<div class="faq-answer">
<p>Macros can contain harmful code, so it's essential to only run macros from trusted sources. Always enable macros cautiously.</p>
</div>
</div>
<div class="faq-item">
<div class="faq-question">
<h3>Can I edit a macro after recording it?</h3>
<span class="faq-toggle">+</span>
</div>
<div class="faq-answer">
<p>Absolutely! You can edit your recorded macros in the VBA editor to customize their functionality.</p>
</div>
</div>
</div>
</div>
In conclusion, mastering macros in Microsoft Word is a powerful way to enhance your productivity and automate repetitive tasks. By understanding how to create, edit, and effectively use macros, you can significantly improve your efficiency and workflow. Take the time to practice creating macros tailored to your needs, and don't hesitate to explore more advanced functionalities. Remember, the more you play with macros, the more proficient you'll become. Happy automating!
<p class="pro-note">🚀Pro Tip: Don’t forget to keep a backup of your macros, especially the ones you rely on most!</p>