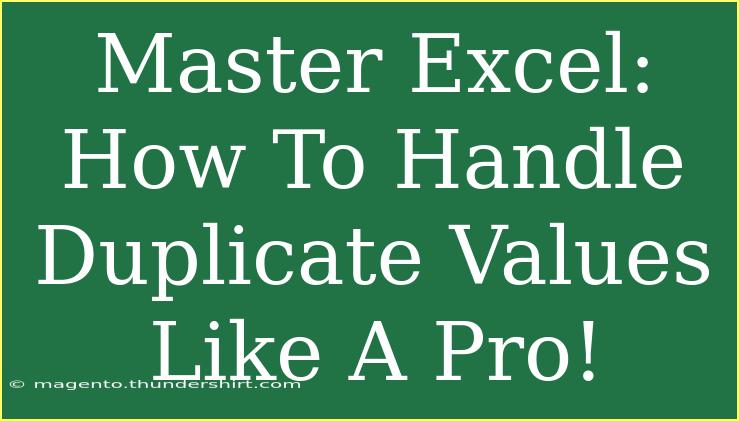Managing duplicate values in Excel can feel like an overwhelming task, especially when you're trying to keep your data clean and organized. But fear not! In this guide, we’ll explore some effective tips, shortcuts, and advanced techniques to handle duplicates like a true Excel pro. 🎉 Whether you're analyzing sales data, managing contacts, or tracking inventory, knowing how to efficiently manage duplicate entries can save you time and prevent headaches down the line.
Understanding Duplicates in Excel
Before we dive into the how-to, it’s crucial to understand what we mean by "duplicates." In Excel, duplicate values refer to entries that appear more than once in a dataset. These can lead to inaccurate analyses and reporting, making it essential to manage them effectively.
Why You Should Care About Duplicates
Ignoring duplicates can lead to various issues, including:
- Incorrect analysis: Misleading calculations can result from inflated values due to duplicates.
- Inefficiency: Spending extra time trying to find or correct errors caused by duplicates can slow down your workflow.
- Data integrity: Maintaining accurate and reliable data is essential, especially in business environments.
Tips for Handling Duplicate Values
1. Highlighting Duplicate Values
One of the easiest ways to spot duplicates is by using Excel’s Conditional Formatting feature.
- Step 1: Select the range of cells you want to check for duplicates.
- Step 2: Go to the Home tab, and click on Conditional Formatting.
- Step 3: Choose Highlight Cells Rules > Duplicate Values.
- Step 4: Pick a formatting style, and click OK.
This will highlight duplicate values, making them easy to spot at a glance! 🎨
2. Removing Duplicates
Once you've identified duplicates, you may want to remove them. Here's how to do it:
- Step 1: Select your data range.
- Step 2: Go to the Data tab and click on Remove Duplicates.
- Step 3: A dialog box will appear. Make sure the right columns are checked, then click OK.
!
This action will delete duplicates while keeping the first instance intact. Always remember to create a backup before you do this, just in case! ⚠️
3. Using Excel Formulas to Identify Duplicates
For a more hands-on approach, you can also use formulas to find duplicates. The COUNTIF function can be incredibly useful:
=COUNTIF(A:A, A1) > 1
This formula checks how many times the value in A1 appears in column A. If the count is greater than 1, that means the value is a duplicate!
4. Advanced Techniques: Using PivotTables
If you're dealing with a large dataset, consider using a PivotTable to summarize and analyze your data.
- Step 1: Select your dataset.
- Step 2: Go to the Insert tab, and click on PivotTable.
- Step 3: Choose where you want to place the PivotTable.
- Step 4: Drag your relevant fields into the Rows and Values areas.
You can then easily spot duplicates and their occurrences.
Common Mistakes to Avoid
-
Not Backing Up Data: Always create a copy of your data before removing duplicates. Accidental deletions can happen, and you wouldn’t want to lose important information.
-
Ignoring Hidden Rows: If you have hidden rows, they can contain duplicates too. Ensure you’ve checked all data before removing duplicates.
-
Not Reviewing Before Deletion: Sometimes, what looks like a duplicate is actually valid data. Review before you hit that remove button!
-
Failing to Standardize Data: Make sure your data is standardized (e.g., consistent capitalization) to avoid missing duplicates. A simple TRIM or UPPER function can help standardize text.
Troubleshooting Common Issues
Issue 1: I Can't Find the Remove Duplicates Option
If you can’t find the Remove Duplicates option in the Data tab, make sure your data is formatted as a table. Tables allow for advanced functionalities including the remove duplicates feature.
Issue 2: My Duplicates Are Not Highlighted
If conditional formatting isn’t highlighting duplicates, double-check your range selection and make sure you’ve set the rules correctly.
Issue 3: Removing Duplicates Removed More Than Expected
If the Remove Duplicates feature has removed entries you wanted to keep, use the Undo button (Ctrl + Z) to restore them or revert to your backup file.
<div class="faq-section">
<div class="faq-container">
<h2>Frequently Asked Questions</h2>
<div class="faq-item">
<div class="faq-question">
<h3>Can Excel automatically remove duplicates?</h3>
<span class="faq-toggle">+</span>
</div>
<div class="faq-answer">
<p>Yes, Excel has a built-in feature for removing duplicates found under the Data tab.</p>
</div>
</div>
<div class="faq-item">
<div class="faq-question">
<h3>Will removing duplicates delete my original data?</h3>
<span class="faq-toggle">+</span>
</div>
<div class="faq-answer">
<p>No, the original data will remain intact; only duplicate entries will be removed.</p>
</div>
</div>
<div class="faq-item">
<div class="faq-question">
<h3>How can I find duplicates in multiple columns?</h3>
<span class="faq-toggle">+</span>
</div>
<div class="faq-answer">
<p>You can select multiple columns when using the Remove Duplicates feature, or use a combination of formulas to check across multiple columns.</p>
</div>
</div>
<div class="faq-item">
<div class="faq-question">
<h3>Is there a formula to highlight duplicates?</h3>
<span class="faq-toggle">+</span>
</div>
<div class="faq-answer">
<p>Yes, you can use the COUNTIF function in conditional formatting to highlight duplicates in your dataset.</p>
</div>
</div>
<div class="faq-item">
<div class="faq-question">
<h3>Can I undo the removal of duplicates?</h3>
<span class="faq-toggle">+</span>
</div>
<div class="faq-answer">
<p>Yes, you can press Ctrl + Z immediately after to undo the last action, including the removal of duplicates.</p>
</div>
</div>
</div>
</div>
It’s time to put this knowledge into practice! Remember, managing duplicates is key to maintaining the quality of your data. As you dive deeper into Excel, explore related tutorials that can enhance your skills even further. This journey can be incredibly rewarding as you become more proficient in data management.
<p class="pro-note">✨Pro Tip: Regularly check for duplicates to maintain clean data; a little effort goes a long way!</p>