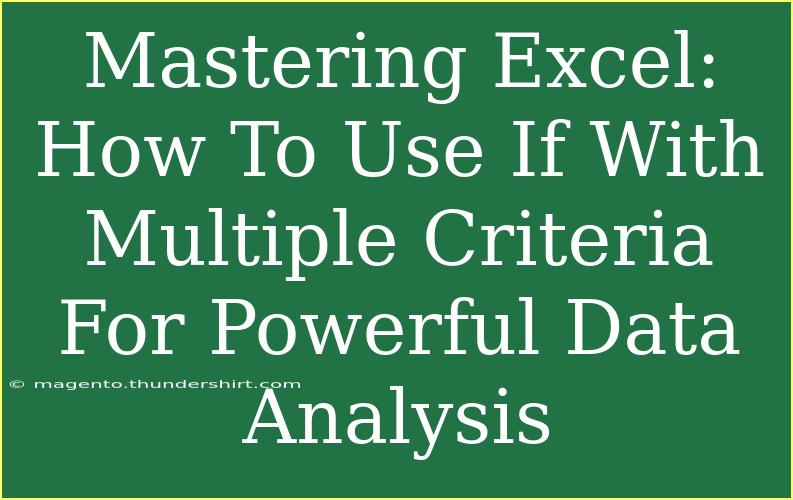If you’ve ever found yourself drowning in a sea of data, you know how essential it is to extract meaningful insights quickly. Microsoft Excel is a powerful tool for data analysis, and one of its most useful functions is the IF statement. But wait! What if you need to consider multiple criteria? That's where things can get a bit tricky. Let’s break it down and learn how to master Excel with the IF function and multiple criteria to enhance your data analysis skills! 🎉
Understanding the IF Function
The IF function is one of the most powerful functions in Excel. It allows you to perform logical comparisons and make decisions based on your data. The basic syntax of the IF function is:
=IF(condition, value_if_true, value_if_false)
For instance, if you want to check if a student has passed an exam, you might use:
=IF(A1 >= 50, "Pass", "Fail")
In this example, if the value in cell A1 is 50 or higher, the function will return "Pass"; otherwise, it will return "Fail".
Adding Multiple Criteria
When dealing with more complex datasets, you’ll often need to assess multiple conditions. This is where combining IF statements or using additional functions like AND or OR can be incredibly useful. Let’s explore how to use these functions together for powerful data analysis.
Using IF with AND Function
Syntax
To include multiple conditions that must all be true, you can nest the IF function with the AND function like this:
=IF(AND(condition1, condition2), value_if_true, value_if_false)
Example
Let’s say you want to determine if a student is eligible for a scholarship based on their grades and attendance. You could use the following formula:
=IF(AND(A1 >= 85, B1 >= 90), "Eligible", "Not Eligible")
In this formula, cell A1 represents the grade, and cell B1 represents attendance. The student is deemed "Eligible" if their grade is 85 or higher AND their attendance is 90% or higher.
Tips for Using IF with AND
- Ensure that you have all your conditions set up correctly within the AND function.
- Use parentheses to keep your conditions organized and readable.
- Test your formulas with sample data to verify they return the expected results.
Using IF with OR Function
Syntax
If you want to determine whether at least one of several conditions is true, you can use the OR function:
=IF(OR(condition1, condition2), value_if_true, value_if_false)
Example
Imagine you are assessing job applicants. An applicant could be eligible for an interview if they have either a degree or relevant work experience. The formula could look like this:
=IF(OR(A1="Degree", B1="Experience"), "Interview", "No Interview")
In this instance, if A1 contains "Degree" or B1 contains "Experience", the output would be "Interview".
Tips for Using IF with OR
- Use this function when you have multiple pathways to achieve the same outcome.
- Just like with the AND function, ensure your conditions are clearly defined.
Combining IF, AND, and OR
You might find yourself needing to combine all three functions to suit complex data situations. Here’s how it can be structured:
=IF(AND(condition1, OR(condition2, condition3)), value_if_true, value_if_false)
Example
Let’s say you want to evaluate loan eligibility based on income, credit score, and debt-to-income ratio:
=IF(AND(A1 >= 50000, OR(B1 >= 700, C1 < 0.4)), "Eligible", "Not Eligible")
This checks if the applicant’s income (A1) is $50,000 or more AND either their credit score (B1) is 700 or above or their debt-to-income ratio (C1) is below 0.4.
Common Mistakes to Avoid
- Misusing Parentheses: Remember that parentheses are vital for structuring your conditions correctly.
- Neglecting Data Types: Ensure the data types match your conditions (e.g., comparing numbers to numbers).
- Overcomplicating Formulas: Keep your formulas as simple as possible to avoid errors. If it’s too complex, consider breaking it down into multiple cells.
Troubleshooting IF Formulas
If your IF statement is not returning the expected results, here are a few troubleshooting tips:
- Check Logic: Go through each condition and verify that it reflects what you intend.
- Evaluate Each Part: Use Excel’s “Evaluate Formula” tool to check how each part of your formula is calculated.
- Test with Sample Data: Manually verify your formula’s output against a small dataset to identify any issues.
Practical Applications of IF with Multiple Criteria
Scenario 1: Employee Performance Analysis
You can use the IF function to analyze employee performance metrics, such as sales numbers and customer feedback ratings. By setting performance thresholds, you can quickly identify high, medium, or low performers.
Scenario 2: Inventory Management
Using IF with multiple criteria can assist in inventory management. For example, you can identify which products need reordering based on stock levels, sales volume, and expiration dates.
Scenario 3: Marketing Campaign Effectiveness
Evaluate the effectiveness of marketing campaigns by combining data such as lead conversions and customer engagement scores. This helps you decide which campaigns to invest in for the future.
<div class="faq-section">
<div class="faq-container">
<h2>Frequently Asked Questions</h2>
<div class="faq-item">
<div class="faq-question">
<h3>What does the IF function do in Excel?</h3>
<span class="faq-toggle">+</span>
</div>
<div class="faq-answer">
<p>The IF function allows you to make logical comparisons and return values based on whether the specified condition is true or false.</p>
</div>
</div>
<div class="faq-item">
<div class="faq-question">
<h3>Can I use IF statements with text criteria?</h3>
<span class="faq-toggle">+</span>
</div>
<div class="faq-answer">
<p>Yes, you can use IF statements with text criteria, just ensure you use quotation marks around your text values.</p>
</div>
</div>
<div class="faq-item">
<div class="faq-question">
<h3>How can I troubleshoot an IF formula that isn’t working?</h3>
<span class="faq-toggle">+</span>
</div>
<div class="faq-answer">
<p>Check the logic of your conditions, use the "Evaluate Formula" tool, and test with sample data to pinpoint issues.</p>
</div>
</div>
</div>
</div>
To wrap up, mastering the IF function with multiple criteria is a game-changer for effective data analysis in Excel. By following the steps and tips we've discussed, you can make better data-driven decisions, streamline your processes, and extract valuable insights more efficiently. So why not practice? Dive into your datasets and explore the limitless possibilities of what you can achieve with Excel!
<p class="pro-note">🎯 Pro Tip: Always keep your Excel skills sharp by exploring more functions and applying them in real-world scenarios!</p>