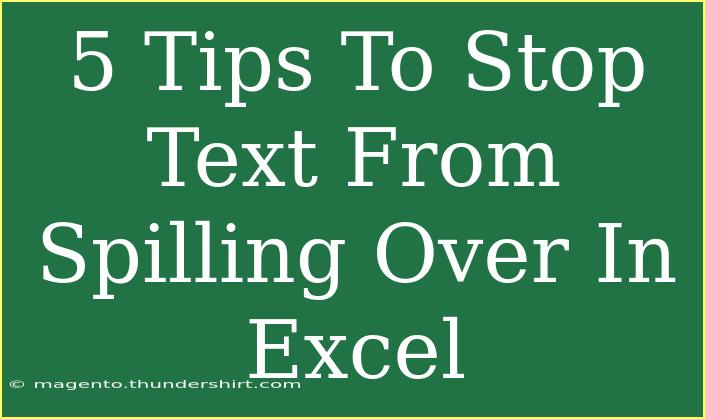If you’re working with Excel, you’ve probably faced that frustrating moment when your text spills over into adjacent cells. It can make your spreadsheet look messy and disorganized, and can even impact your analysis or presentation. Thankfully, there are effective techniques to stop this from happening! Here are five practical tips to manage text in Excel and keep your worksheets looking clean and professional. ✨
1. Adjust Column Width Manually
One of the simplest ways to prevent text from spilling over is by adjusting the column width. This method allows you to customize how much space each cell has according to the text it contains.
- How to Adjust:
- Move your cursor to the right border of the column header.
- When your cursor changes to a double-headed arrow, click and drag to widen the column.
- Release the mouse button when the width is satisfactory.
Pro Tip: Double-click the right edge of the column header to automatically resize it to fit the content!
2. Use Text Wrapping
Text wrapping is a fantastic feature in Excel that allows text to stay within the boundaries of a cell by spreading it over multiple lines. This means you can keep a narrower column without losing important information. 📏
- How to Enable Text Wrapping:
- Select the cell or range of cells where you want to apply text wrapping.
- Go to the “Home” tab in the ribbon.
- Click on “Wrap Text” in the Alignment group.
You’ll notice the text automatically adjusts to fit within the cell, making it neater and more readable!
3. Align Text Appropriately
Text alignment plays a significant role in how your data looks in Excel. You can control the horizontal and vertical alignment to minimize spillover effects.
- How to Adjust Alignment:
- Highlight the cell(s) you want to format.
- On the “Home” tab, find the Alignment group.
- Choose from the options for horizontal (left, center, right) and vertical (top, middle, bottom) alignment.
Remember: Center-aligning long text can often lead to overflow issues, so consider using left-alignment for long entries. 😅
4. Use Shorter Text Descriptions
Sometimes, the easiest fix is the most obvious! Reducing the length of the text can prevent overflow. Instead of long phrases, consider using abbreviations or keywords when possible.
- How to Implement:
- Review your text entries and identify which can be shortened.
- Use initials, acronyms, or common abbreviations.
Example:
Instead of "Customer Satisfaction Survey," use "Cust Sat Survey" to save space!
5. Freeze Panes for Better View
If you’re dealing with a large dataset, freezing panes helps maintain visibility of important headers while scrolling. While this technique doesn't directly stop text from spilling, it improves overall readability, especially when column widths are adjusted.
- How to Freeze Panes:
- Select the cell below the row and to the right of the column you want to freeze.
- Go to the “View” tab.
- Click on “Freeze Panes” and select “Freeze Panes” again.
This allows you to see critical data without confusion, even if some text does overlap. 📊
Common Mistakes to Avoid
Even with these helpful tips, users often make a few common mistakes that can lead to text spilling over in Excel:
- Ignoring Cell Formatting: Sometimes, default formatting might not suit your text; always check alignment and wrapping.
- Neglecting to Use Filters: Using filters can help you visualize data better and avoid lengthy texts needing to be displayed.
- Not Reviewing Before Finalizing: Always review your sheets to catch any overflow issues before sharing or printing.
Troubleshooting Common Issues
If you continue to experience text overflow issues, here are some troubleshooting tips:
- Ensure text wrapping is activated.
- Check for merged cells that could be causing alignment issues.
- If columns are too narrow, consider re-evaluating the content for abbreviations or rearranging the data layout.
<div class="faq-section">
<div class="faq-container">
<h2>Frequently Asked Questions</h2>
<div class="faq-item">
<div class="faq-question">
<h3>What is the quickest way to prevent text overflow?</h3>
<span class="faq-toggle">+</span>
</div>
<div class="faq-answer">
<p>The quickest way is to double-click the right border of the column header, which will automatically resize the column to fit its content.</p>
</div>
</div>
<div class="faq-item">
<div class="faq-question">
<h3>Can I wrap text in multiple cells at once?</h3>
<span class="faq-toggle">+</span>
</div>
<div class="faq-answer">
<p>Yes, simply select all the cells where you want to wrap text, and then click on "Wrap Text" from the Home tab.</p>
</div>
</div>
<div class="faq-item">
<div class="faq-question">
<h3>What should I do if my text still spills over after adjusting the column width?</h3>
<span class="faq-toggle">+</span>
</div>
<div class="faq-answer">
<p>Try enabling text wrapping and ensure no merged cells are causing misalignment. You may also consider shortening the text.</p>
</div>
</div>
<div class="faq-item">
<div class="faq-question">
<h3>How does freezing panes help with text visibility?</h3>
<span class="faq-toggle">+</span>
</div>
<div class="faq-answer">
<p>Freezing panes keeps important headers visible while scrolling through large datasets, enhancing overall readability.</p>
</div>
</div>
</div>
</div>
By implementing these tips, you can keep your Excel spreadsheets neat and free from unwanted text overflow. It not only enhances the appearance of your data but also improves readability and analysis efficiency. Remember to experiment with these techniques and see which combinations work best for your needs!
<p class="pro-note">✨Pro Tip: Practice these techniques in your next Excel project to boost your spreadsheet skills!</p>