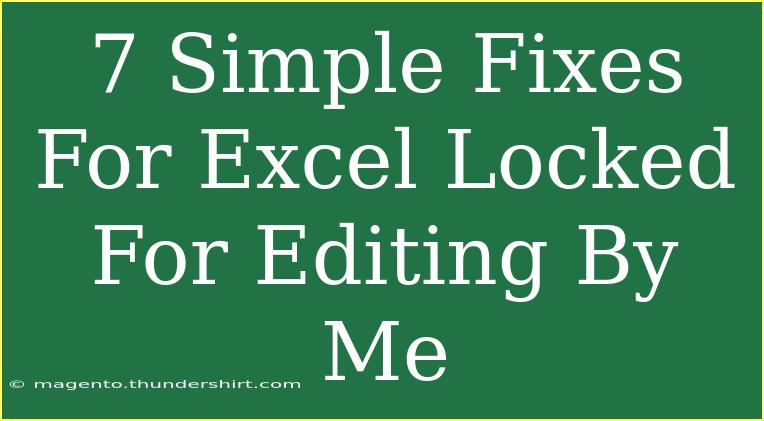If you’re the proud user of Microsoft Excel, you may have encountered a rather frustrating situation where a file is "locked for editing." 😩 This occurs when you try to access a document and receive a message saying that the file is already opened by you or someone else. Don’t worry! In this article, we’ll explore 7 simple fixes to help you resolve the issue of Excel being locked for editing.
Understanding Why Excel Gets Locked
Before we dive into the solutions, it's important to understand what causes Excel files to become locked. This can happen due to various reasons, such as:
- Multiple Users: When multiple users are accessing the same Excel file simultaneously, it can cause locking issues.
- Improper Closure: If Excel was not properly closed (for example, a sudden crash), it might leave a temporary lock file behind.
- Temporary Files: Excel creates temporary files while you edit, which might sometimes not get deleted correctly.
Now that we have an overview, let’s explore the effective solutions!
Solution 1: Close Excel Completely
The first step when encountering the "locked for editing" message is to ensure that all instances of Excel are closed.
Steps:
- Close all Excel windows.
- Check the task manager (Ctrl + Shift + Esc) for any remaining Excel processes.
- If you find any, right-click on them and select "End Task."
This simple fix resolves many common locking issues! 🔒
Solution 2: Check for Lock Files
When you open a file in Excel, it sometimes creates a temporary lock file, typically prefixed with a $ sign and ending in .xls. If this file isn't removed, it may block access to the original document.
Steps:
- Navigate to the folder where your Excel file is saved.
- Look for any files starting with
$ or files with a .xls~ extension.
- Delete any of these temporary lock files if you’re sure no one else is using the main document.
<p class="pro-note">🗑️Pro Tip: Always ensure the main Excel file is closed before deleting lock files to avoid data loss.</p>
Solution 3: Open Excel in Safe Mode
Sometimes add-ins and other settings can interfere with how Excel behaves. Running Excel in Safe Mode can help identify whether the issue is caused by these factors.
Steps:
- Press
Windows + R to open the Run dialog box.
- Type
excel /safe and hit Enter.
- Open your file in Safe Mode.
If the file opens without issues in Safe Mode, consider disabling add-ins or resetting Excel settings to default.
Solution 4: Change Ownership or Permissions
If you’re dealing with a shared file and the locking persists, it might be due to permission settings or file ownership.
Steps:
- Right-click on the Excel file and select "Properties."
- Go to the "Security" tab.
- Check your permissions and make sure you have "Full Control."
- If needed, change the owner to yourself.
This adjustment can eliminate file access issues! 🔑
Solution 5: Use Excel’s Built-in Repair Tool
Excel includes a built-in repair tool that can fix various issues, including those related to locked files.
Steps:
- Open Excel (without opening your file).
- Click on "File" then "Open."
- Select your locked file, but don’t open it.
- Click on the small arrow next to "Open" and choose "Open and Repair."
This can be an effective way to resolve locked file issues without any additional hassle.
Solution 6: Save As a New File
If you're unable to unlock the existing file, sometimes creating a new version can be a fast workaround.
Steps:
- Open the locked Excel file.
- Go to "File" and select "Save As."
- Save the file under a new name or in a different location.
By saving a new version, you can continue your work without the lock hindrance.
Solution 7: Restart Your Computer
When all else fails, restarting your computer can often resolve lingering lock issues by clearing any temp files and releasing locks that were not properly handled.
Steps:
- Close all applications.
- Restart your computer.
- Once rebooted, try opening the Excel file again.
This classic method can sometimes be the quickest way to get back on track! 🖥️
Troubleshooting Common Mistakes
-
Assuming Automatic Unlocking: Sometimes, you may think closing the file automatically releases the lock. Remember, it may still be open in the background or be holding a temp lock.
-
Ignoring Permissions: Always check file permissions, especially when dealing with shared documents. Not having the right permissions could mean permanent lock situations.
-
Forget to Check for Other Users: If you're working on a shared network, another user may have the file open, which is causing the lock.
<div class="faq-section">
<div class="faq-container">
<h2>Frequently Asked Questions</h2>
<div class="faq-item">
<div class="faq-question">
<h3>Why is my Excel file locked for editing?</h3>
<span class="faq-toggle">+</span>
</div>
<div class="faq-answer">
<p>This usually happens if someone else has the file open, if there was an improper shutdown, or if temporary lock files were left behind.</p>
</div>
</div>
<div class="faq-item">
<div class="faq-question">
<h3>How can I unlock an Excel file?</h3>
<span class="faq-toggle">+</span>
</div>
<div class="faq-answer">
<p>You can unlock it by closing any existing instances, deleting lock files, or using the 'Open and Repair' function in Excel.</p>
</div>
</div>
<div class="faq-item">
<div class="faq-question">
<h3>What should I do if I see the message “the file is locked for editing by another user”?</h3>
<span class="faq-toggle">+</span>
</div>
<div class="faq-answer">
<p>Check if anyone else has the file open, close all Excel instances, or consider saving a copy of the file to continue working.</p>
</div>
</div>
<div class="faq-item">
<div class="faq-question">
<h3>Can I access a locked Excel file on a shared drive?</h3>
<span class="faq-toggle">+</span>
</div>
<div class="faq-answer">
<p>Yes, but you will need to ensure that the file is not currently being accessed by another user. Otherwise, you may encounter the lock message.</p>
</div>
</div>
</div>
</div>
In conclusion, dealing with locked Excel files can be annoying, but with the right approach, you can overcome these hurdles effectively. 🥳 From simply closing Excel to using the built-in repair tool, there are numerous ways to regain access. Remember to implement these solutions and avoid common mistakes.
Now is the time to practice these techniques and explore more Excel tutorials on our blog to enhance your skills further!
<p class="pro-note">💡Pro Tip: Regularly save your work and back it up to avoid losing important data!</p>