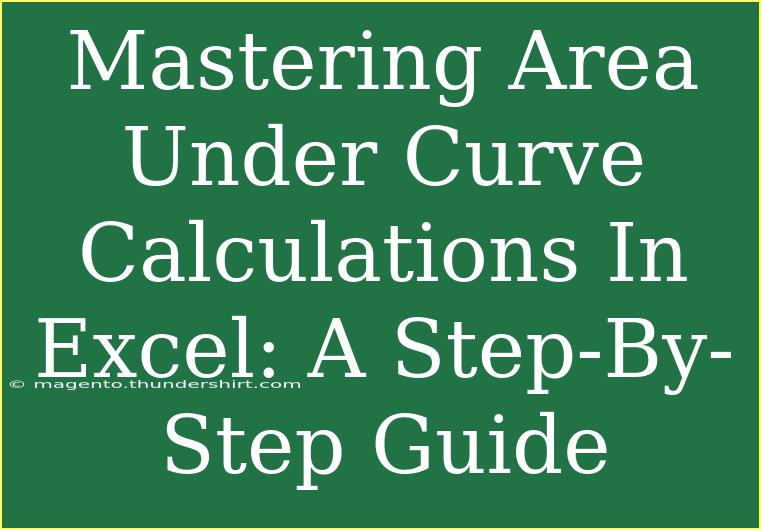When it comes to data analysis, one crucial aspect that often arises is the calculation of the area under a curve (AUC). This technique is particularly prevalent in fields like statistics, finance, and any discipline involving analytical modeling. If you've ever wondered how to effectively compute the area under a curve using Excel, you're in the right place! With this comprehensive guide, we'll explore everything from basic AUC calculations to advanced techniques, tips, and common pitfalls to avoid. 📈
Understanding Area Under the Curve (AUC)
The area under the curve is a significant metric that represents the total accumulation of a quantity over time or another variable. For example, in pharmacokinetics, AUC helps measure the drug concentration over time, while in business, it might represent revenue over a given period.
Why Use Excel for AUC Calculations?
Excel is a powerful tool for numerical analysis, making it easy to visualize data through charts and graphs. Its built-in functions allow for efficient calculations of areas under curves without needing specialized software. Plus, the familiarity of Excel can make your analysis faster and more efficient!
Getting Started with AUC in Excel
Here’s a simple step-by-step approach to calculate the area under a curve in Excel:
Step 1: Prepare Your Data
First, ensure you have your data organized properly in two columns. Typically, you’ll have:
- X values (independent variable)
- Y values (dependent variable)
| X Values |
Y Values |
| 0 |
0 |
| 1 |
2 |
| 2 |
4 |
| 3 |
3 |
| 4 |
5 |
Step 2: Insert a Chart for Visualization
- Select your data.
- Go to the Insert tab.
- Choose the Scatter Chart option.
- Select Scatter with Straight Lines.
This visual representation of your data can help you understand the curve better.
Step 3: Calculate the Area Using Trapezoidal Rule
The trapezoidal rule is a numerical method used to approximate the integral of a function. The area under each segment can be approximated as a trapezoid, calculated using the formula:
[ \text{Area} = \frac{(b1 + b2)}{2} \times h ]
Where:
- ( b1 ) and ( b2 ) are the heights of the trapezoids (Y values)
- ( h ) is the width (difference in X values)
Implementing the Trapezoidal Rule in Excel
- Create a new column for the Width (h) between your X values.
- Create a new column for the Area of each trapezoid.
For instance, if your X values are in column A and Y values in column B:
- Width (h) can be calculated in column C, starting from C2:
=A3-A2
- Area can be calculated in column D, starting from D2:
=(B2 + B3)/2 * C2
Drag down the formulas to calculate for all trapezoids.
Step 4: Sum Up the Areas
In another cell, use the SUM function to add up all the areas calculated in column D:
=SUM(D2:Dn)
Where Dn is the last row of your area calculations.
Now, you have successfully calculated the area under the curve using Excel! 🎉
Tips for Effective AUC Calculations
- Ensure Accuracy: Make sure your data is precise. Small errors can greatly affect your results.
- Utilize Excel Functions: Familiarize yourself with Excel’s functions like
TRAPZ for more advanced calculations.
- Visualize: Always visualize your data. It helps identify outliers or any patterns that might affect AUC.
Common Mistakes to Avoid
- Incorrectly Calculating Width: Make sure you are calculating the width correctly between points.
- Ignoring Data Points: Don’t skip any data points as they are essential for accurate calculation.
- Overcomplicating: Keep it simple! Excel offers many shortcuts; leverage them for efficiency.
Troubleshooting AUC Issues
If you encounter problems during your calculations, consider the following:
- Formula Errors: Double-check your formulas for accuracy.
- Data Formatting: Ensure your data is formatted correctly (e.g., numbers and not text).
- Inconsistent Data Points: Look for missing or inconsistent data, which can skew results.
<div class="faq-section">
<div class="faq-container">
<h2>Frequently Asked Questions</h2>
<div class="faq-item">
<div class="faq-question">
<h3>What is the purpose of calculating AUC?</h3>
<span class="faq-toggle">+</span>
</div>
<div class="faq-answer">
<p>The AUC is used to measure the total quantity of a variable accumulated over a period, making it crucial in various analytical applications.</p>
</div>
</div>
<div class="faq-item">
<div class="faq-question">
<h3>Can AUC be calculated for any curve?</h3>
<span class="faq-toggle">+</span>
</div>
<div class="faq-answer">
<p>Yes, AUC can be calculated for any curve, as long as you have sufficient data points to define the shape of the curve.</p>
</div>
</div>
<div class="faq-item">
<div class="faq-question">
<h3>What if my data is not linear?</h3>
<span class="faq-toggle">+</span>
</div>
<div class="faq-answer">
<p>Even with non-linear data, AUC can still be calculated using the trapezoidal rule as long as you have defined segments.</p>
</div>
</div>
<div class="faq-item">
<div class="faq-question">
<h3>Is there a shortcut for calculating AUC in Excel?</h3>
<span class="faq-toggle">+</span>
</div>
<div class="faq-answer">
<p>While Excel doesn’t have a direct AUC function, you can use the trapezoidal rule as shown in this guide for efficient calculation.</p>
</div>
</div>
</div>
</div>
Recapping the key points, mastering the area under the curve calculation in Excel can dramatically enhance your analytical skills. From preparing your data to employing the trapezoidal rule, you’ve learned practical steps, tips, and potential pitfalls. The power of Excel can take your data analysis to new heights, enabling you to extract valuable insights efficiently.
Now it’s time to practice these techniques on your datasets and explore related tutorials for more advanced methods and tips.
<p class="pro-note">📊Pro Tip: Experiment with different datasets to strengthen your AUC calculation skills in Excel!</p>