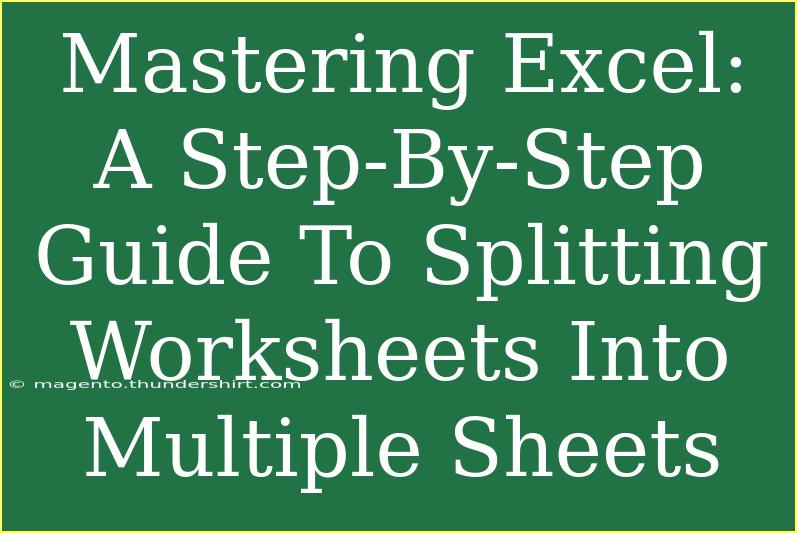Splitting worksheets into multiple sheets in Excel can be a game-changer for organizing data. Whether you’re dealing with a large dataset or simply want to enhance readability, understanding how to efficiently separate information can significantly streamline your workflow. In this guide, we’ll walk you through the various methods to split your Excel worksheets, providing you with helpful tips, common mistakes to avoid, and advanced techniques to optimize your use of Excel. So, let's dive in! 📊
Why Split Worksheets?
Before we jump into the “how,” it’s essential to understand “why” you might need to split your worksheets in the first place. Here are a few scenarios where splitting data can be beneficial:
- Improved Clarity: Having too much information on one sheet can be overwhelming. By breaking it down, you can make the data more digestible.
- Increased Efficiency: When working on large datasets, splitting data into smaller sheets allows for quicker calculations and data manipulations.
- Easier Collaboration: If you’re sharing your Excel file, it’s easier for others to navigate when the information is organized into separate sheets.
Step-by-Step Guide to Splitting Worksheets
Now that we’ve established the benefits, let’s get into the nuts and bolts of how to split your worksheets. We will cover two primary methods: using the “Move or Copy” feature and employing VBA for more complex needs.
Method 1: Move or Copy Sheets
-
Open Your Excel Workbook: Start by launching Excel and opening the workbook that contains the worksheet you want to split.
-
Select the Sheet: Click on the tab of the worksheet you wish to separate.
-
Right-Click on the Tab: A menu will pop up. Here, select the “Move or Copy…” option.
-
Choose Destination: In the dialog box that appears, you’ll see a dropdown menu labeled "To book." If you want to create a new workbook, select (new book). If not, choose the existing workbook you want to move it to.
-
Check ‘Create a Copy’: If you want to keep the original sheet intact in the current workbook, make sure to check the box that says “Create a copy.”
-
Click OK: This will create a new sheet with the same data.
-
Rename the New Sheet: Double-click the new sheet's tab to rename it according to its content.
Method 2: Using VBA for More Complex Splitting
If you have complex requirements, such as splitting based on specific criteria (e.g., by category or date), using VBA may be your best bet. Here’s a simple step-by-step guide on how to do that.
-
Open the Excel Workbook: Ensure your workbook is open where you want to perform the operation.
-
Access the Developer Tab:
- If the Developer tab is not visible, go to File > Options > Customize Ribbon.
- Check the box for the Developer tab and click OK.
-
Open the VBA Editor: Click on “Visual Basic” under the Developer tab.
-
Insert a Module: Right-click on your workbook’s name in the Project Explorer, navigate to Insert > Module.
-
Enter the Code: Copy and paste the following code snippet into the module window.
Sub SplitDataIntoSheets()
Dim ws As Worksheet
Dim newWS As Worksheet
Dim cell As Range
Dim uniqueCategories As Collection
Dim categoryName As Variant
Set ws = ThisWorkbook.Sheets("YourSourceSheet")
Set uniqueCategories = New Collection
' Collect unique values
On Error Resume Next
For Each cell In ws.Range("A2:A" & ws.Cells(ws.Rows.Count, 1).End(xlUp).Row) ' Change the range as needed
uniqueCategories.Add cell.Value, CStr(cell.Value)
Next cell
On Error GoTo 0
' Create new sheets
For Each categoryName In uniqueCategories
Set newWS = ThisWorkbook.Sheets.Add(After:=ThisWorkbook.Sheets(ThisWorkbook.Sheets.Count))
newWS.Name = categoryName
ws.Rows(1).Copy newWS.Rows(1) ' Copy headers
ws.Rows.AutoFilter Field:=1, Criteria1:=categoryName
ws.UsedRange.SpecialCells(xlCellTypeVisible).Copy newWS.Cells(2, 1) ' Copy filtered data
ws.AutoFilterMode = False
Next categoryName
End Sub
-
Run the Macro: Close the VBA editor and go back to Excel. Click on “Macros” in the Developer tab, select your macro, and hit Run.
-
Check Your Sheets: You should now see new sheets created based on unique entries from the specified column.
Tips for Effective Worksheet Splitting
- Plan Your Split: Before you start, decide the criteria for splitting your data. This will save you time and effort in the long run.
- Use Descriptive Names: Renaming your sheets with meaningful names will help you find and navigate the data easily later on.
- Utilize Filters: Filters can help you view specific data before you make copies or splits, making your task easier.
Common Mistakes to Avoid
- Not Backing Up Your Data: Always keep a backup of your original workbook before making significant changes.
- Ignoring Data Integrity: Ensure that splitting does not lead to the loss of critical information or relationships between the data points.
- Neglecting Formatting: Remember to check if your new sheets retain the desired formatting; this can sometimes get lost during the copy process.
Troubleshooting Issues
If you encounter problems while splitting your worksheets, consider these troubleshooting tips:
- Error Messages: Read any error messages carefully; they often indicate what went wrong.
- Check Data Types: Sometimes, Excel’s behavior may depend on the data type (text, numbers). Make sure your data is consistent.
- VBA Errors: If you run into issues with the macro, double-check the range and sheet names in the VBA code to ensure accuracy.
<div class="faq-section">
<div class="faq-container">
<h2>Frequently Asked Questions</h2>
<div class="faq-item">
<div class="faq-question">
<h3>Can I split sheets based on more than one criteria?</h3>
<span class="faq-toggle">+</span>
</div>
<div class="faq-answer">
<p>Yes, you can modify the VBA code to include additional criteria by adding more filtering conditions.</p>
</div>
</div>
<div class="faq-item">
<div class="faq-question">
<h3>What happens to formulas when I split a worksheet?</h3>
<span class="faq-toggle">+</span>
</div>
<div class="faq-answer">
<p>Formulas will typically remain intact in the new sheets unless they reference cells that have been split or removed.</p>
</div>
</div>
<div class="faq-item">
<div class="faq-question">
<h3>Is it possible to undo a split operation?</h3>
<span class="faq-toggle">+</span>
</div>
<div class="faq-answer">
<p>If you haven't saved the workbook after the operation, you can use the 'Undo' command. Otherwise, check your backup.</p>
</div>
</div>
</div>
</div>
Recapping the key takeaways, splitting worksheets in Excel can enhance clarity, improve efficiency, and make collaboration easier. Whether you choose the manual approach using the “Move or Copy” function or opt for the advanced VBA method, you have the tools necessary to better organize your data. We encourage you to practice these techniques and explore other Excel functionalities. Happy Excel-ing!
<p class="pro-note">📈Pro Tip: Experiment with different split methods to discover which one fits your workflow best!</p>