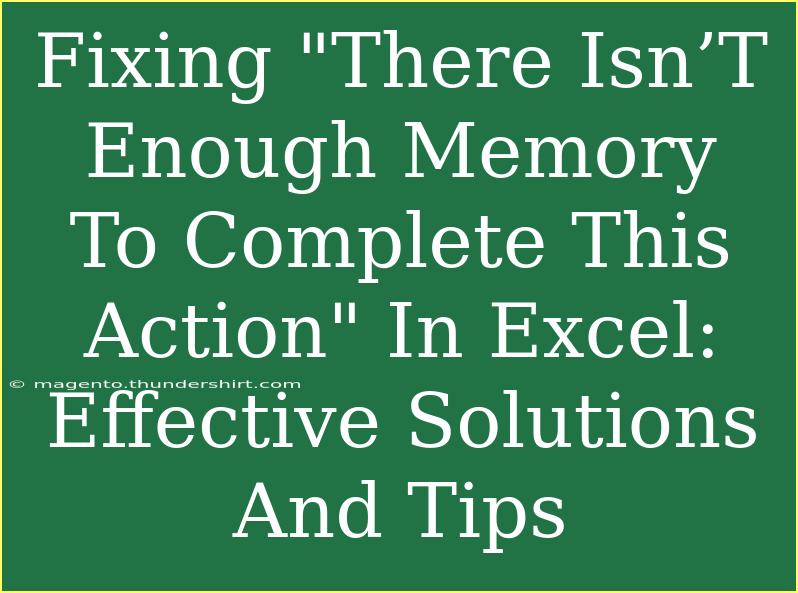Experiencing the dreaded “There isn’t enough memory to complete this action” error in Excel can be incredibly frustrating. This message often interrupts your workflow, leaving you stuck and searching for answers. But don’t worry! In this blog post, we’ll delve into effective solutions and practical tips to help you resolve this issue once and for all. Let’s get started on regaining control of your Excel experience! 🧠💻
Understanding the Error Message
First, it's crucial to understand why this message occurs. This error typically surfaces due to a few key reasons:
- Insufficient RAM: Your computer may simply not have enough memory available to perform the requested operation.
- Excel Settings: Sometimes, certain Excel settings can interfere with its ability to process data efficiently.
- Add-ins: Some Excel add-ins may consume excessive resources, leading to this error.
By recognizing these underlying causes, you can take the necessary steps to fix them effectively.
Helpful Tips for Resolving the Memory Error
Here are several solutions you can try to fix the memory error in Excel:
1. Close Unnecessary Programs
Before jumping into more complicated solutions, try closing other applications. If your computer is running low on memory because too many programs are open, this can lead to Excel not having enough resources to work with.
2. Disable Add-Ins
Add-ins can be incredibly useful, but they can also consume significant memory. To disable add-ins:
- Open Excel and click on File.
- Select Options.
- Choose Add-Ins from the left menu.
- At the bottom, select Excel Add-ins and click Go.
- Uncheck any add-ins you don’t need, then click OK.
Disabling unnecessary add-ins can often alleviate memory issues and improve Excel’s performance.
3. Increase Virtual Memory
If you find that closing programs and disabling add-ins didn’t help, increasing your computer's virtual memory may be the solution. Here’s how to do it:
- Right-click on This PC or My Computer and select Properties.
- Click on Advanced system settings.
- Under the Performance section, click Settings.
- Navigate to the Advanced tab, and under Virtual Memory, click on Change.
- Uncheck Automatically manage paging file size for all drives.
- Select a drive and choose Custom size.
- Set the Initial size and Maximum size (a good rule of thumb is to set it to at least 1.5 times your RAM).
After applying the changes, restart your computer to see if the issue persists.
4. Repair Excel
If the problem continues after trying the previous solutions, you might need to repair your Excel installation. Here’s how:
- Go to Control Panel > Programs > Programs and Features.
- Find Microsoft Office in the list and select it.
- Click on Change, then choose Repair.
This will replace any corrupted files and ensure that Excel runs smoothly.
5. Split Large Workbooks
If you're working with large Excel files, consider splitting them into smaller workbooks. Large files consume more memory, which can trigger the error. Here’s how you can do this:
- Open your large workbook.
- Create new workbooks for different sections of your data.
- Copy the necessary data from the original workbook and paste it into the new workbooks.
This approach can help reduce memory usage and improve performance.
6. Save in Binary Format
Saving your workbook in binary format can significantly reduce its size and lower memory consumption. To do this, follow these steps:
- Click on File > Save As.
- In the Save as type dropdown, select Excel Binary Workbook (*.xlsb).
- Click Save.
The binary format is especially helpful for large datasets, making Excel operate more efficiently.
Common Mistakes to Avoid
While troubleshooting the memory error, here are some mistakes to steer clear of:
- Ignoring Updates: Failing to keep Excel updated can lead to numerous issues, including memory errors.
- Overloading with Data: Continuously adding data without considering Excel's limitations can exacerbate memory problems.
- Neglecting System Resources: Not monitoring your system's performance can result in unexpected slowdowns and memory issues.
By being mindful of these common pitfalls, you can enhance your experience and minimize errors.
Troubleshooting Tips
If you’re still facing issues, here are a few troubleshooting tips you can follow:
- Check for Conflicting Software: Some software programs can interfere with Excel. Temporarily disabling or uninstalling them might be necessary.
- Use Excel in Safe Mode: Running Excel in Safe Mode can help identify if the issue is related to add-ins or startup settings.
- Monitor Resource Usage: Use Task Manager (Ctrl + Shift + Esc) to see how much memory Excel is using. If it’s consistently high, there may be an underlying issue.
Table of Quick Solutions
Here’s a handy table summarizing the quick solutions for the error:
<table>
<tr>
<th>Solution</th>
<th>Description</th>
</tr>
<tr>
<td>Close Unnecessary Programs</td>
<td>Free up memory by shutting down other applications.</td>
</tr>
<tr>
<td>Disable Add-Ins</td>
<td>Turn off non-essential add-ins to save memory.</td>
</tr>
<tr>
<td>Increase Virtual Memory</td>
<td>Adjust system settings to allocate more virtual memory.</td>
</tr>
<tr>
<td>Repair Excel</td>
<td>Fix any corrupted files in Excel by performing a repair.</td>
</tr>
<tr>
<td>Split Large Workbooks</td>
<td>Break down large files into smaller, more manageable workbooks.</td>
</tr>
<tr>
<td>Save in Binary Format</td>
<td>Convert your workbook to binary format to reduce size.</td>
</tr>
</table>
<div class="faq-section">
<div class="faq-container">
<h2>Frequently Asked Questions</h2>
<div class="faq-item">
<div class="faq-question">
<h3>What causes the "There isn't enough memory" error in Excel?</h3>
<span class="faq-toggle">+</span>
</div>
<div class="faq-answer">
<p>This error can be caused by insufficient RAM, problematic add-ins, or Excel settings that hinder performance.</p>
</div>
</div>
<div class="faq-item">
<div class="faq-question">
<h3>How do I know if I need to increase my virtual memory?</h3>
<span class="faq-toggle">+</span>
</div>
<div class="faq-answer">
<p>If you're frequently encountering memory errors or your computer is slow when running Excel, it might be time to adjust your virtual memory settings.</p>
</div>
</div>
<div class="faq-item">
<div class="faq-question">
<h3>Can my Excel file size cause memory errors?</h3>
<span class="faq-toggle">+</span>
</div>
<div class="faq-answer">
<p>Yes, large file sizes can lead to performance issues and memory errors in Excel. Splitting the workbook can help.</p>
</div>
</div>
<div class="faq-item">
<div class="faq-question">
<h3>How can I check if an add-in is causing the issue?</h3>
<span class="faq-toggle">+</span>
</div>
<div class="faq-answer">
<p>You can start Excel in Safe Mode to see if the error persists without add-ins. If the error goes away, an add-in is likely the culprit.</p>
</div>
</div>
</div>
</div>
Recapping our journey, we’ve discussed various effective solutions for the “There isn’t enough memory to complete this action” error in Excel. From disabling add-ins and increasing virtual memory to splitting large workbooks and saving in binary format, we’ve got you covered! Each of these steps is geared towards improving your Excel experience and efficiency.
Take some time to implement these strategies, and don't hesitate to explore more tutorials to broaden your Excel skills. Remember, practice makes perfect! Happy Excel-ing! 😊
<p class="pro-note">💡Pro Tip: Regularly save your work to prevent data loss during unexpected memory errors.</p>