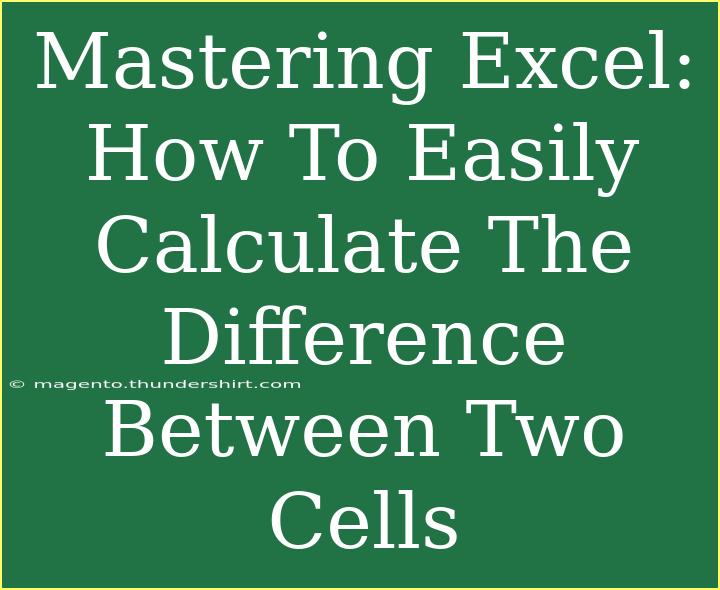Calculating the difference between two cells in Excel may seem like a small task, but mastering it can elevate your data analysis skills significantly! Whether you're budgeting, tracking expenses, or analyzing data trends, knowing how to find differences can streamline your workflow and enhance your efficiency. This guide will walk you through simple steps, advanced techniques, tips, common mistakes to avoid, and troubleshooting methods—all aimed at making your Excel experience seamless.
Understanding Cell References in Excel
Before we dive into calculating differences, let’s make sure we’re on the same page regarding cell references. Each cell in Excel is identified by a combination of letters and numbers. For instance, cell A1 is the top-left cell on the grid.
When calculating differences, you will primarily use the subtraction operator (-) or Excel functions such as SUM for multiple cells. Let’s explore the basic way to find the difference between two cells:
Step-by-Step Guide to Subtract Two Cells
-
Open Excel: Launch your Excel application and navigate to the worksheet where you want to perform your calculations.
-
Select the Cell for the Result: Click on the cell where you want the result of your subtraction to appear.
-
Enter the Formula:
- Start by typing
= to signal that you are entering a formula.
- Click on the first cell (e.g., A1) that contains the initial value.
- Type the subtraction operator
-.
- Click on the second cell (e.g., B1) that contains the value you want to subtract from the first.
- Your formula should look like this:
=A1-B1.
-
Press Enter: Hit the Enter key. The result will display in the selected cell.
Example of Basic Subtraction
Let’s say you have the following values:
If you want to calculate the difference for the first row, click on cell C1 and enter the formula =A1-B1. When you press Enter, cell C1 will show 25 (100 - 75).
Advanced Techniques
Using Excel Functions
In addition to simple subtraction, Excel offers functions that can handle more complex scenarios:
-
SUM Function: If you need to calculate the total difference of multiple cells, the SUM function can be handy.
Example:
=SUM(A1:A5) - SUM(B1:B5)
-
ABS Function: To ensure your result is always positive regardless of which cell is larger, you can use the ABS function:
Example:
=ABS(A1-B1)
Shortcuts and Tips for Efficient Calculations
- AutoFill: If you need to copy the formula to the cells below, simply click the small square in the bottom-right corner of the selected cell (the fill handle) and drag it down to fill other cells.
- Use Excel Tables: Formatting your data as a table can streamline calculations as it allows for structured references.
- Keyboard Shortcuts: Press
Ctrl + ~ to toggle between displaying cell formulas and the actual values.
Common Mistakes to Avoid
While calculating differences in Excel is relatively straightforward, certain common mistakes can lead to errors:
- Not Using the Equal Sign: Remember, every formula must begin with
=.
- Referencing the Wrong Cells: Double-check that your cell references are correct, especially when dragging formulas.
- Ignoring Data Types: Make sure that the cells contain numerical values; text or errors in cells can lead to incorrect results.
Troubleshooting Common Issues
If you find that your results are not appearing as expected, here are some troubleshooting tips:
- Check for Errors: If you see an
#VALUE! error, one of the cells may contain text instead of a number.
- Cell Formatting: Ensure that your cells are formatted correctly to display numbers. Right-click on the cell and choose 'Format Cells' to adjust.
- Formula Displaying Instead of Result: If you see the formula instead of the result, check if you accidentally formatted the cell as text. You can fix it by changing the format to 'General' or 'Number'.
<div class="faq-section">
<div class="faq-container">
<h2>Frequently Asked Questions</h2>
<div class="faq-item">
<div class="faq-question">
<h3>Can I calculate the difference between more than two cells?</h3>
<span class="faq-toggle">+</span>
</div>
<div class="faq-answer">
<p>Yes! You can use the SUM function to find the difference across multiple cells.</p>
</div>
</div>
<div class="faq-item">
<div class="faq-question">
<h3>What if my cells contain text instead of numbers?</h3>
<span class="faq-toggle">+</span>
</div>
<div class="faq-answer">
<p>Excel will return an error. Ensure that your cells contain numerical values to perform calculations.</p>
</div>
</div>
<div class="faq-item">
<div class="faq-question">
<h3>How can I make my differences always positive?</h3>
<span class="faq-toggle">+</span>
</div>
<div class="faq-answer">
<p>Use the ABS function like this: =ABS(A1-B1) to return the absolute difference.</p>
</div>
</div>
<div class="faq-item">
<div class="faq-question">
<h3>Can I create a graph using the difference data?</h3>
<span class="faq-toggle">+</span>
</div>
<div class="faq-answer">
<p>Absolutely! Once you have your difference values, you can create charts to visualize them.</p>
</div>
</div>
<div class="faq-item">
<div class="faq-question">
<h3>How can I copy my formula to adjacent cells?</h3>
<span class="faq-toggle">+</span>
</div>
<div class="faq-answer">
<p>Simply click on the fill handle (the small square at the corner of the cell) and drag it down or across.</p>
</div>
</div>
</div>
</div>
Recapping what we’ve covered, calculating the difference between two cells in Excel involves using a simple formula with the subtraction operator. Remember to explore advanced techniques such as using functions like SUM and ABS to cater to your specific needs. Practice makes perfect—so dive into your spreadsheets and experiment!
If you're eager to enhance your Excel skills further, be sure to check out additional tutorials available on this blog. Each one is packed with valuable insights to help you become more proficient and confident in your data management abilities.
<p class="pro-note">🌟Pro Tip: Always double-check your cell references for accuracy when creating formulas!</p>