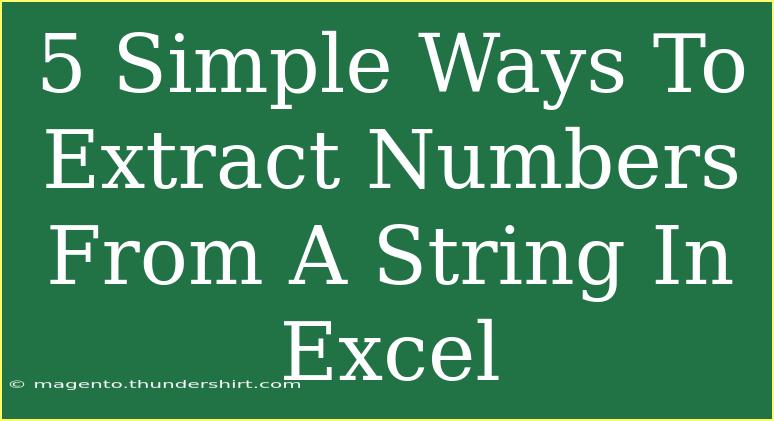Extracting numbers from a string in Excel can sometimes feel like solving a puzzle, but once you learn a few handy techniques, it becomes a breeze! Whether you're dealing with a set of product codes, customer IDs, or any other string that contains numbers mixed in with text, mastering these methods will save you time and improve your efficiency.
In this post, we'll walk through five simple ways to extract numbers from a string in Excel. You'll learn helpful tips, common mistakes to avoid, and ways to troubleshoot any issues that arise. So, let's get started!
Method 1: Using Excel Functions
1.1 The Combination of MID, ROW, and INDIRECT Functions
This method requires a combination of the MID, ROW, and INDIRECT functions to create an array that pulls out numbers from a string.
Here’s how to do it:
-
Assume your data is in cell A1. Start by entering this formula in cell B1:
=TEXTJOIN("", TRUE, IF(ISNUMBER(--MID(A1, ROW(INDIRECT("1:"&LEN(A1))), 1), MID(A1, ROW(INDIRECT("1:"&LEN(A1))), 1), ""))
-
Confirm the formula with Ctrl + Shift + Enter to execute it as an array formula.
This formula will combine all the numeric characters found in the string in A1.
<p class="pro-note">🔍Pro Tip: Ensure you use Ctrl + Shift + Enter instead of just Enter to activate the array formula for it to work correctly.</p>
Method 2: Using Regular Expressions in VBA
If you're comfortable with using VBA, you can leverage regular expressions to extract numbers efficiently.
2.1 Setting Up VBA
-
Press ALT + F11 to open the VBA editor.
-
Click on Insert > Module.
-
Paste the following code into the module window:
Function ExtractNumbers(ByVal str As String) As String
Dim RegEx As Object
Set RegEx = CreateObject("VBScript.RegExp")
RegEx.Global = True
RegEx.IgnoreCase = True
RegEx.Pattern = "[^0-9]"
ExtractNumbers = RegEx.Replace(str, "")
End Function
-
Close the VBA editor.
2.2 Using the Function
Now you can use this new function just like any other Excel function:
=ExtractNumbers(A1)
This will return all numbers from the string in cell A1.
<p class="pro-note">⚙️Pro Tip: Use this method for large datasets where performance is a priority since VBA can handle complex operations more efficiently than traditional Excel functions.</p>
Method 3: Text-to-Columns Feature
If your data is formatted consistently, the Text-to-Columns feature can be a quick solution.
3.1 Steps to Use Text-to-Columns
- Select the range containing the strings with numbers.
- Go to the
Data tab and click Text to Columns.
- Choose
Delimited and click Next.
- Uncheck all delimiters, click
Next, and then choose a destination for the results.
- Click
Finish.
This method is useful if the numbers always appear in a consistent format.
<p class="pro-note">✂️Pro Tip: This method is best for structured data, as it might not work effectively if the numeric values are scattered throughout the text.</p>
Method 4: Using the Find and Replace Function
This straightforward approach can help eliminate non-numeric characters from your string.
4.1 How to Use Find and Replace
- Select the cells where you want to extract numbers.
- Press
Ctrl + H to open Find and Replace.
- In the Find what field, type
*[^0-9]* and leave the Replace with field blank.
- Click
Replace All.
This will remove any characters that aren't numbers, leaving only the numeric values behind.
<p class="pro-note">🛠️Pro Tip: Always back up your data before using Find and Replace to prevent unwanted data loss!</p>
Method 5: Using Power Query
If you're using Excel 2016 or later, Power Query offers an advanced way to extract numbers.
5.1 Steps to Utilize Power Query
- Select your data range and click on
Data then From Table/Range.
- In Power Query, select the column that contains the strings.
- Go to the
Add Column tab and click on Custom Column.
- Use the following formula in the Custom Column dialog:
Text.Select([YourColumn], {"0".."9"})
- Click
OK and then Close & Load.
Power Query will extract and load the numbers into a new sheet!
<p class="pro-note">✨Pro Tip: Power Query is excellent for transforming large datasets, making it ideal for recurring tasks.</p>
Common Mistakes to Avoid
- Incorrectly formatted data: Ensure your strings are consistent in format. Inconsistent formats can lead to incomplete extractions.
- Not confirming array functions properly: Make sure to use Ctrl + Shift + Enter for array functions.
- Overwriting data: Always save a copy of your original data before performing operations that modify it.
Troubleshooting Tips
- If your formulas don’t return the expected results, check for extra spaces or non-printable characters in your string.
- If using VBA, ensure your macro settings allow for macros to run.
- If Power Query doesn't load data correctly, check the data format type and adjust it as necessary.
<div class="faq-section">
<div class="faq-container">
<h2>Frequently Asked Questions</h2>
<div class="faq-item">
<div class="faq-question">
<h3>Can I extract numbers from multiple cells at once?</h3>
<span class="faq-toggle">+</span>
</div>
<div class="faq-answer">
<p>Yes, you can drag the fill handle on the bottom-right corner of the cell with the formula to apply it to multiple cells.</p>
</div>
</div>
<div class="faq-item">
<div class="faq-question">
<h3>What if my string contains decimals?</h3>
<span class="faq-toggle">+</span>
</div>
<div class="faq-answer">
<p>You may need to adjust the formula to accommodate decimal points by allowing a dot or comma in your regex or formula.</p>
</div>
</div>
<div class="faq-item">
<div class="faq-question">
<h3>Is there a way to extract numbers and keep them formatted?</h3>
<span class="faq-toggle">+</span>
</div>
<div class="faq-answer">
<p>Yes, you can format the cell where the extracted numbers are placed to the desired format using Excel’s formatting options.</p>
</div>
</div>
</div>
</div>
By now, you should have a solid understanding of several techniques to extract numbers from strings in Excel. Whether you opt for simple functions, powerful VBA, or the intuitive Power Query, each method has its strengths. Practice these techniques and see which works best for your specific needs.
Getting accustomed to these methods will make you more proficient in Excel, ensuring that you can handle data extraction effortlessly. So roll up your sleeves and start experimenting with these powerful tools!
<p class="pro-note">🎯Pro Tip: Keep exploring related tutorials to improve your Excel skills continuously!</p>